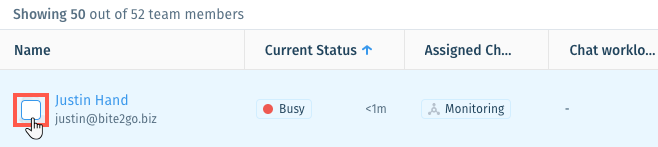Wix Answers Help Center
Setting Automatic Ticket Routing Workloads for Channels and Team Members
A workload is the total active ticket sessions a team member can have, per channel, before they can no longer receive auto routed tickets. You can set workloads for each channel and override them for individual team members that can handle more or less tickets at the same time.
How does automatic ticket routing work?
In the example below:
The team member has active sessions in 3 Email tickets, so they've reached their workload capacity for the channel. Email tickets will not be auto routed to them until they're active in less than 3 tickets from the Email channel.
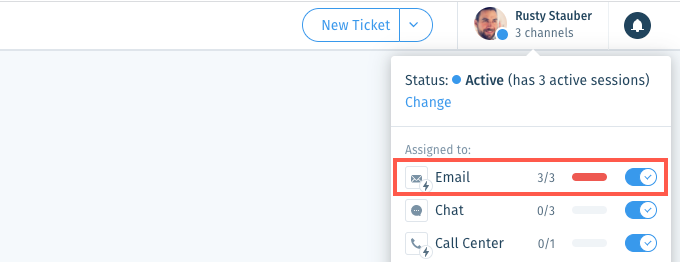
Setting workloads per channel
Set the default number of active tickets team members can have in each channel. When team members reach their workload capacity for a channel, tickets from the channel will no longer be pushed to them.
Show me how

Note:
You can override the maximum workload per channel for individual team members. View the sections below to learn how.
Setting individual workloads from the Team Member Overview
Set workloads for specific team members while you're viewing their Team Member Overview. The workload you set for a specific team member overrides the default workload per channel.
For example:
You can set a team member's SMS workload to be 2, even if the default SMS channel workload is 4. In this case, the team member can have SMS tickets pushed to them until they have 2 SMS tickets in their workload. Other team members would get SMS tickets pushed to them until they have 4 SMS tickets in their workloads.
Show me how

Note:
Setting a team member's workloads does not automatically assign them to channels. Learn how to assign team members to channels.
Setting workloads in bulk from the Control Room
Set workloads for multiple team members at a time from the Control Room. The workloads you set for team members in the Control Room override the default workloads per channel in your account.
For example:
You can set a team member's chat workload to be 2, even if the default chat channel workload is 1. In this case, the team member can have chat tickets pushed to them until they have 2 chat tickets in their workload. Other team members would stop getting chat tickets pushed to them once they have 1 chat ticket in their workload.
Show me how

Note:
Setting a team member's workloads does not automatically assign them to channels. Learn how to assign team members to channels.
Was this article helpful?


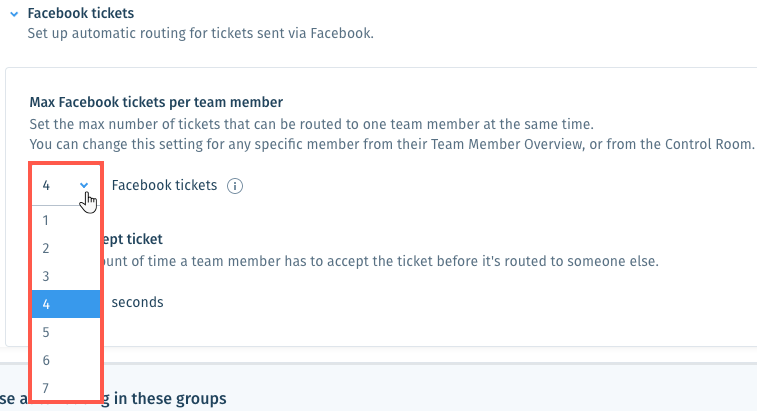
 in the side panel on the left and select the relevant team member. Learn more about the
in the side panel on the left and select the relevant team member. Learn more about the  in the side panel, click Agents, then select the relevant team member.
in the side panel, click Agents, then select the relevant team member. next to Channels and Workload and select Set workload.
next to Channels and Workload and select Set workload.
 next to the support channel(s) you want to assign the team member to under Channels and Workload.
next to the support channel(s) you want to assign the team member to under Channels and Workload.