Wix Answers Help Center
Adding Custom CSS to Your Help Center
Wix Answers gives you the design tools you need to customize the look and feel of your Help Center. You can change the logo, add a background image and switch the color. You can also customize the text that appears on your Help Center pages to match your business's tone and voice. Learn More
For more advanced customization, add custom Cascading Style Sheets (CSS).
Add Custom CSS
Use custom CSS if the adjustments you'd like to make to your Help Center's appearance are not available in Settings.
To add custom CSS to your Help Center:
- In the Wix Answers app, go to Settings > Support Channels > Help Center.
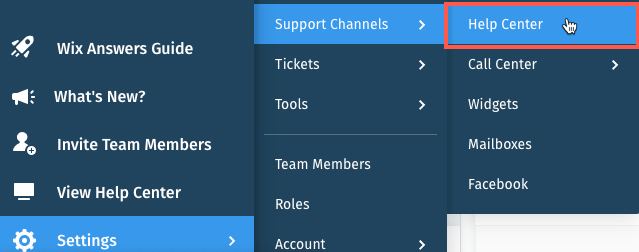
- Click the Advanced tab at the top.
- Scroll down to the Custom Code section.
- Click Edit next to Custom Scripts & CSS.

- Enter the CSS code in the Custom CSS field.
- Click Save.
Note:
You can link in a CSS style sheet, such as for a custom font, using Custom Head Code. To vote for the ability to modify your font without using CSS, click here and then click Vote at the bottom of the article.
CSS Examples
View the following examples of CSS implementations below:
Task | CSS Example |
|---|---|
Change the font on all pages To use a custom font, first add it to the header by linking in a style sheet; see | body { font-family: 'Arial' !important; } |
Add a repeated background image on all pages | body { background-image: url("gradient_bg.png"); } |
Was this article helpful?
