Wix Answers Help Center
Adding Placeholders to Saved Replies
Add placeholders to saved replies so team members can more efficiently reply with relevant information. Placeholders insert dynamic text within replies such as ticket details, customer details, custom fields and more.
Important:
To create or update a saved reply, you must be an administrator or have a custom role with Manage shared saved replies enabled in the Ticket List & Saved Replies permissions.
To add a placeholder to a saved reply:
- Hover over the One Inbox icon
 in the side panel and click Saved Replies.
in the side panel and click Saved Replies. - Click + Create Reply or select an existing saved reply to edit it.
- Select the saved reply Type:
- Shared: The saved reply is available to all team members with relevant permissions.
- Personal: The saved reply is only available to the team member that created it.
- Enter or edit the Name of the saved reply.
- (Optional) Enter a keyboard shortcut for inserting the reply in the Shortcut field.
Note: Team members can type # followed by the Shortcut to add the saved reply to a ticket reply. - Type $ in the Reply text field and select a placeholder:
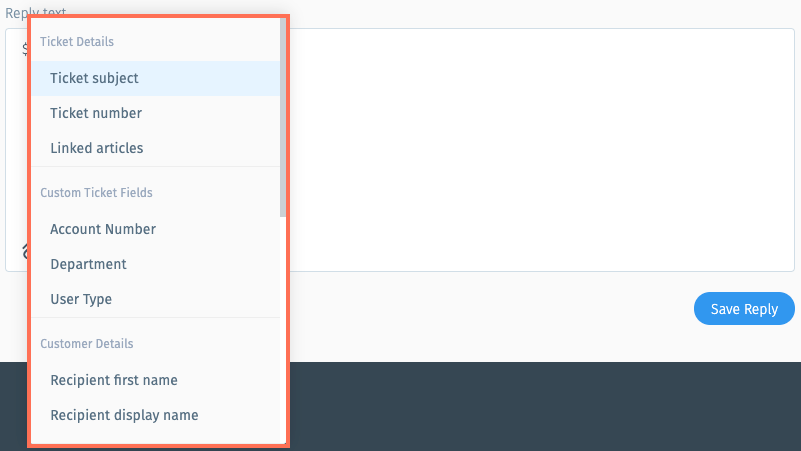
Ticket Details
Custom Ticket Fields
Customer Details
Customer Custom Fields
Company Details
Company Custom Fields
Agent Details
Agent Custom Fields
7. Finish editing the saved reply text.
Note:
To send a translation task for the saved reply:
- Click the Add a Translation task for [#] Languages checkbox.
- Click Change and select the languages you'd like to send translation tasks to.
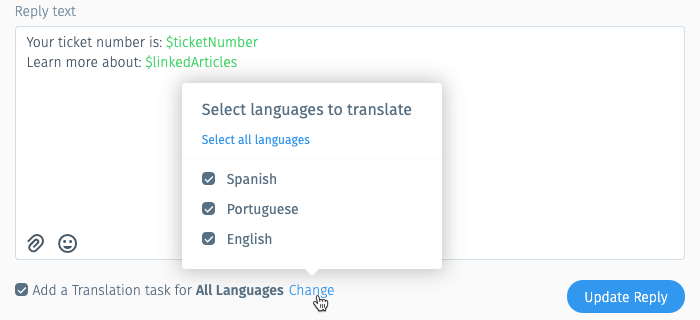
8. Click Save Reply or Update Reply.
Learn more about:
Was this article helpful?
