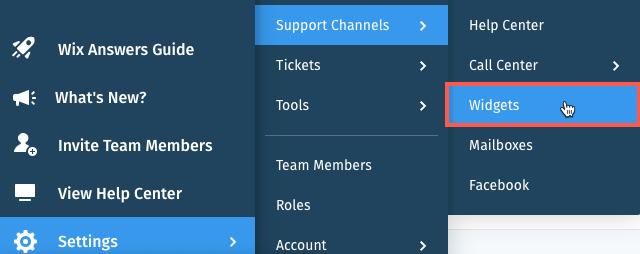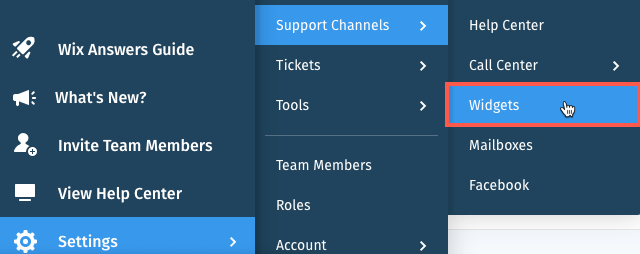Wix Answers Help Center
Customizing Your Widget
Customize your Wix Answers Widget to reflect your company's style and branding. From your Widget's settings, you can personalize the look and feel of your Widget, determine which knowledge base content displays, modify how customers contact you and more.
Step 1 | Set Up Your Style & Branding
Change your Widget's colors, icons, position and font from the Style & Branding tab.
Show me how
Step 2 | Set Up Your Knowledge Base Module
Choose which knowledge base articles display in your Widget from the Knowledge Base Module tab.
Show me how
Step 3 | Set Up Your Messaging Module
Modify the behavior and appearance of your Widget's Live Chat or Contact Form from the Messaging Module tab.
Show me how
Step 4 | Set Up Your Advanced Settings
Choose whether your Knowledge Base or Messaging Module opens first, add custom code, enable additional languages, and whitelist domains you trust from the Advanced tab.
Show me how
Step 5 | Install on Your Website
Once you've finished customizing your Widget, embed it on your website.
Show me how
Tip:
Preview changes you make to your Widget in the side panel to the right.
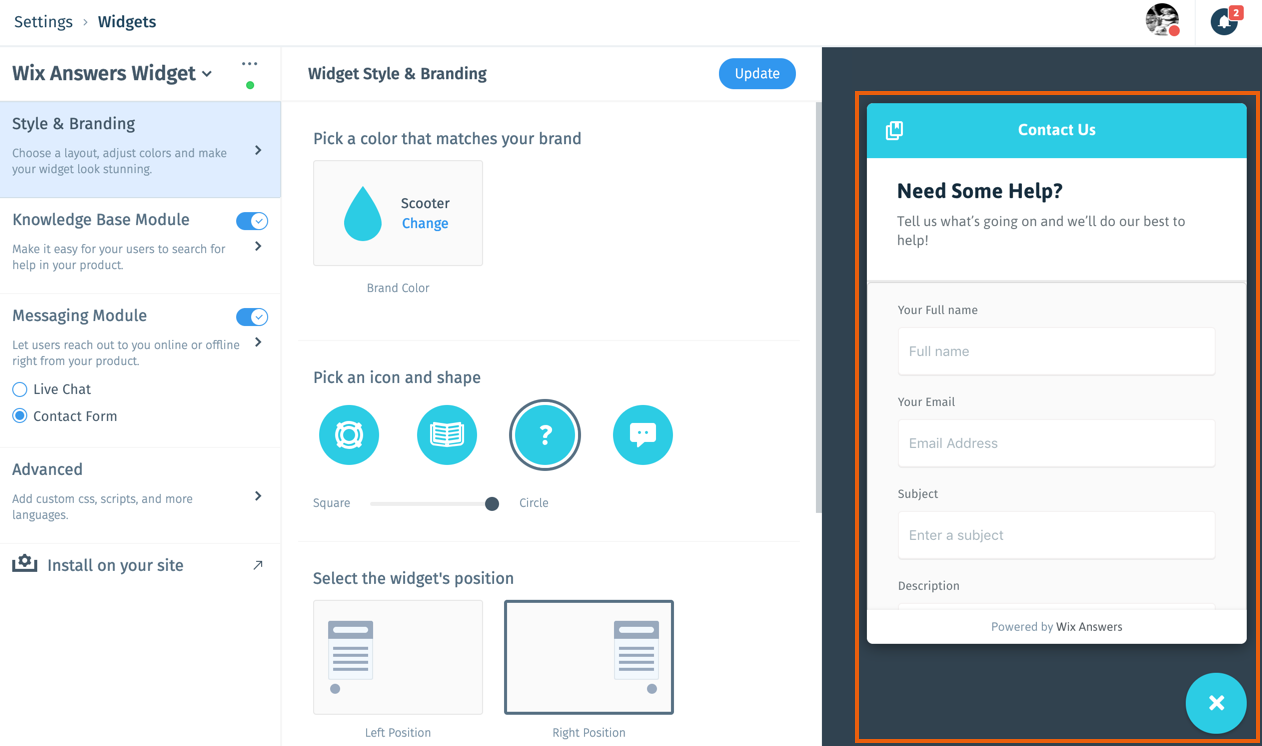
Was this article helpful?

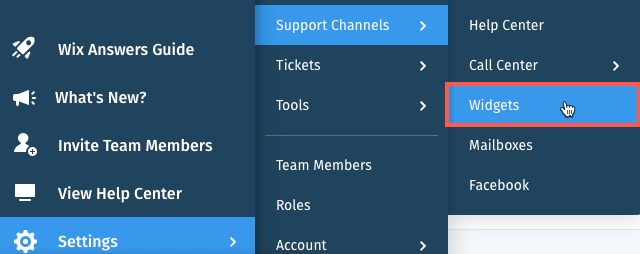
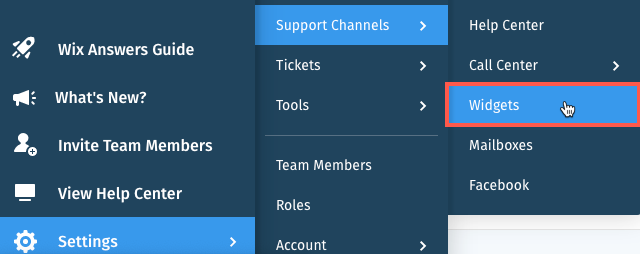
 is enabled.
is enabled.  next to The Widget is set to display then edit the content scope settings.
next to The Widget is set to display then edit the content scope settings.