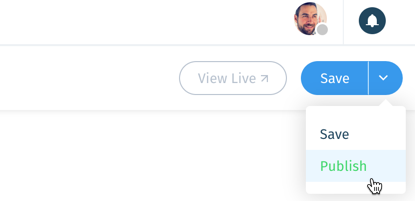Wix Answers Help Center
Linking to Anchors in Articles
Guide customers directly to specific sections of your articles by linking to anchors. If you've added a anchors in your article, you can link to each subtitle or anchor from within the same article, another article, or anywhere else your customers may find helpful.
Linking to an Anchor in the Same Article
Provide an easy way to skip ahead to other sections of your article by hyperlinking text to anchored headings.
Important:
Before you can link to an anchor in the same article, you must publish the article to get the anchor URL, then hyperlink your text to it.
To link to an anchor in the same article:
- Add anchors to your article.
- Publish your article.
Show me how
3. Click View Live at the top right.
4. Click the anchor you'd like to link to under In This Article.
4. Click the anchor you'd like to link to under In This Article.

5. Copy the anchor URL from the address bar at the top of your browser. Alternately, use a manually added anchor from another part of the article.
6. In the Content Editor, add the text you'd like to link to the anchor.
7. Highlight the text and click the Link  icon.
icon.
 icon.
icon. 8. Paste the anchor URL (copied in step 5) under Target and click Insert Link.
9. Repeat steps 3-8 for each anchor you're linking then publish your article.
Note:
Changing the text of an anchored heading also changes the anchor's URL. If you change the anchored heading's text, repeat the steps to relink.
Linking to an Anchor in Another Article
Navigate customers to relevant sections of other articles by linking to their anchored headings.
To link to an anchor in another article:
- Add anchors to your article.
- Publish your article.
Show me how
3. Go to the live version of the article you're linking to.
4. Click the anchor under In This Article.
4. Click the anchor under In This Article.

5. Copy the anchor URL from the address bar at the top of your browser. Alternately, use a manually added anchor from another part of the article
6. In the Content Editor of the article you're linking from, add the text you'd like to link to the anchor.
7. Highlight the text and click the Link  icon.
icon.
 icon.
icon. 8. Paste the anchor URL (copied in step 5) under Target and click Insert Link.
9. Repeat steps 3-8 for each anchor you're linking then publish your article.
Note:
Changing the text of an anchored heading also changes the anchor's URL. If you change the anchored heading's text, repeat the steps to relink.
Was this article helpful?