Wix Answers Help Center
Merging Tickets
Merge tickets that relate to the same issue and are from the same customer to reduce clutter and improve your insights.
When you merge tickets:
- All merged tickets except the primary ticket are closed and have their sessions ended.
- An internal note with links to all the merged tickets is added to the primary ticket.
- Internal notes with links to the primary ticket are added to the secondary tickets.
- The Merged (primary) indicator is added to the top of the primary ticket.
- The Closed by Merge indicator is added to the top of the secondary tickets.
- The merged ticket event is added to the timeline on all the merged tickets.
Tips:
- View the Closed by merge metric in Ticket Insights to analyze your merged ticket stats.
- If you merge only 1 ticket to a primary ticket, the last customer message from the secondary ticket appears in the primary ticket's internal note.
Learn more about merging tickets:
Merging Tickets from the Ticket Page
Merge the ticket you're working on with other tickets from the customer's Recent Tickets section.
To merge tickets from the ticket page:
- Go to one of the tickets you'd like to merge.
- Click Recent Tickets in the Info panel on the right to expand the Recent Tickets.
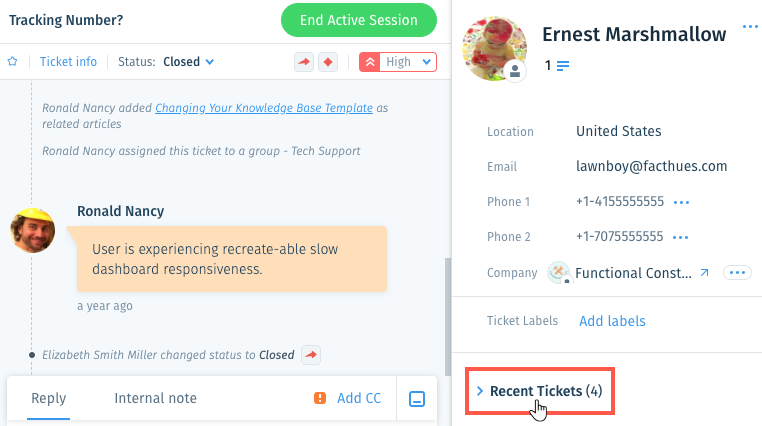
Note:
Alternatively, you can click the More icon  in the footer and select Merge Ticket. Then skip ahead to step 5.
in the footer and select Merge Ticket. Then skip ahead to step 5.
 in the footer and select Merge Ticket. Then skip ahead to step 5.
in the footer and select Merge Ticket. Then skip ahead to step 5. - Click the checkmark(s) next to the ticket(s) you'd like to merge.
Tip: Click Show [X] more in the Recent Tickets section to show all the customer's recent tickets.
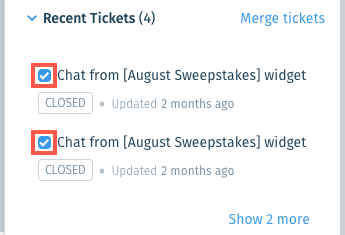
- Click Merge tickets next to Recent Tickets.
- (If necessary) Modify the details of the ticket merge:
- Add tickets to merge: Click Add tickets to merge, select up to 10 tickets in total and click Add Tickets.
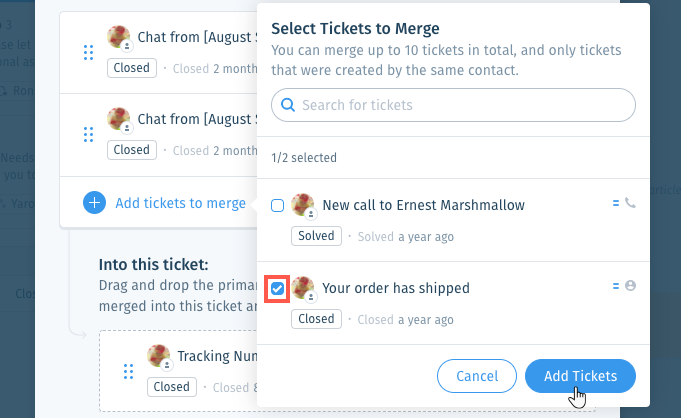
- Remove tickets from the merge: Click the Remove icon
 next to the ticket you want to remove from the merge.
next to the ticket you want to remove from the merge.
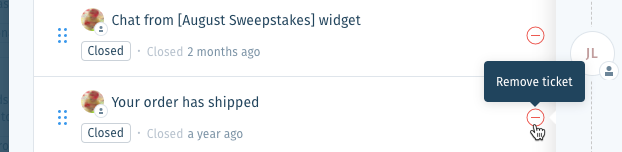
- Change the primary ticket: Click the Reorder icon
 on the ticket you want the other tickets to merge into and drag it to the Into this ticket section.
on the ticket you want the other tickets to merge into and drag it to the Into this ticket section.

- Add tickets to merge: Click Add tickets to merge, select up to 10 tickets in total and click Add Tickets.
- When ready, click Merge.
- Click Yes, Merge to confirm.
Merging Tickets from Ticket Lists
Select tickets from any of your ticket lists to begin merging them with other tickets from the same customer.
To merge tickets from your ticket lists:
- Click the One Inbox icon
 in the side panel on the left.
in the side panel on the left. - (Optional) Click the Language icon
 and select a language.
and select a language.
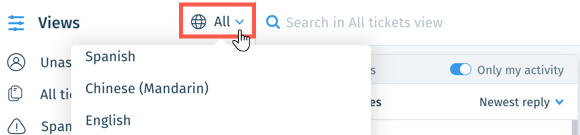
- Select a View on the left.
- (Optional) Click the Layout drop-down next to the Search field and select a layout (Split pane, List, or Table).
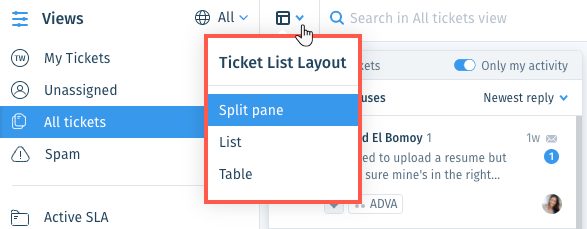
- Hover over the customer image or initials on one of the tickets you'd like to merge and click the checkbox.

- (Optional) Select up to 10 additional tickets from the same ticket owner that you'd like to merge.
Tip: Wait until step 9 to complete this step if you'd like to select from a list of only the ticket owner's tickets. - Click Merge in the footer menu.

- Click the Reorder icon
 on the ticket you want the other ticket(s) to merge into and drag it into the No primary ticket selected section.
on the ticket you want the other ticket(s) to merge into and drag it into the No primary ticket selected section.

- (If necessary) Modify the details of the ticket merge:
- Add tickets to merge: Click Add tickets to merge, select up to 10 tickets in total and click Add Tickets.
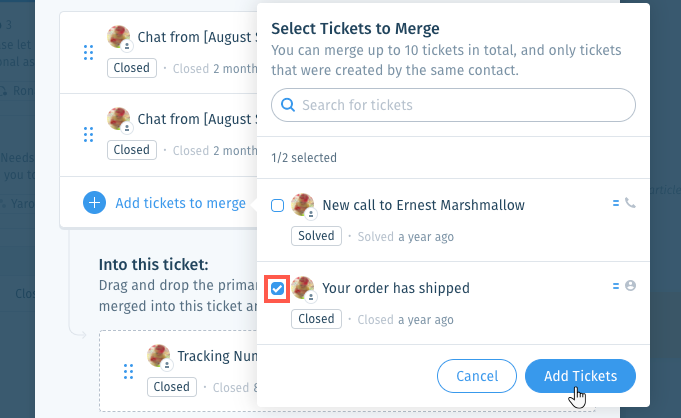
- Remove tickets from the merge: Click the Remove icon
 next to the ticket you want to remove from the merge.
next to the ticket you want to remove from the merge. 
- Change the primary ticket: Click the Reorder icon
 on the ticket you want the other ticket(s) to merge into and drag it to the Into this ticket section.
on the ticket you want the other ticket(s) to merge into and drag it to the Into this ticket section.
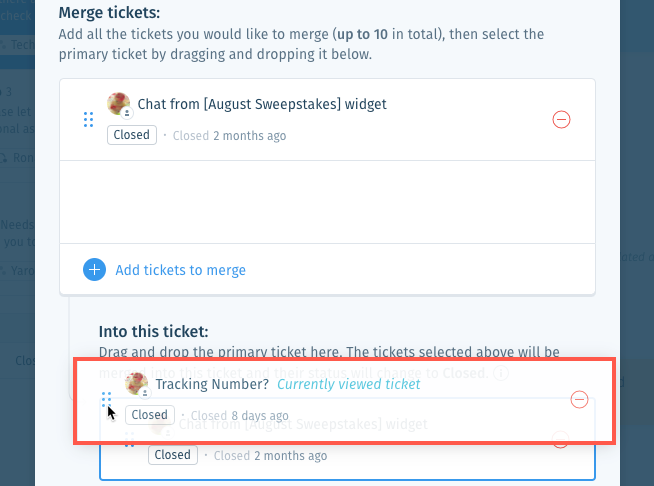
- Add tickets to merge: Click Add tickets to merge, select up to 10 tickets in total and click Add Tickets.
- When ready, click Merge.
- Click Yes, Merge to confirm.
Was this article helpful?
