Wix Answers Help Center
Working with Your Call Center Calls Dashboard
View a real-time dashboard showing all your calls within a selected time frame. Add filters to show only the types of calls you want to focus on. In each tab, separated by call status or voicemail, you can customize detailed tables of call info. Select calls to go to specific tickets, listen to records, and more.
To get started:
Click the Call Center icon  in the side panel on the left.
in the side panel on the left.
 in the side panel on the left.
in the side panel on the left. 
Filter the Data
You can filter by time frame and queue in each table.
Show me how
Customize the Tables
You can customize the tables in each tab.
Show me how
Viewing the Waiting tab
In the Waiting tab, view info about all the waiting calls in your selected time frame. Waiting calls include calls that are waiting in IVR flows, waiting in queues, and callbacks that are waiting to be called back.
Viewing the In Progress tab
From the In Progress tab, view info about all the calls within your selected time frame that are connected, ringing, and initiated. You can click any call to listen to it while it's happening.
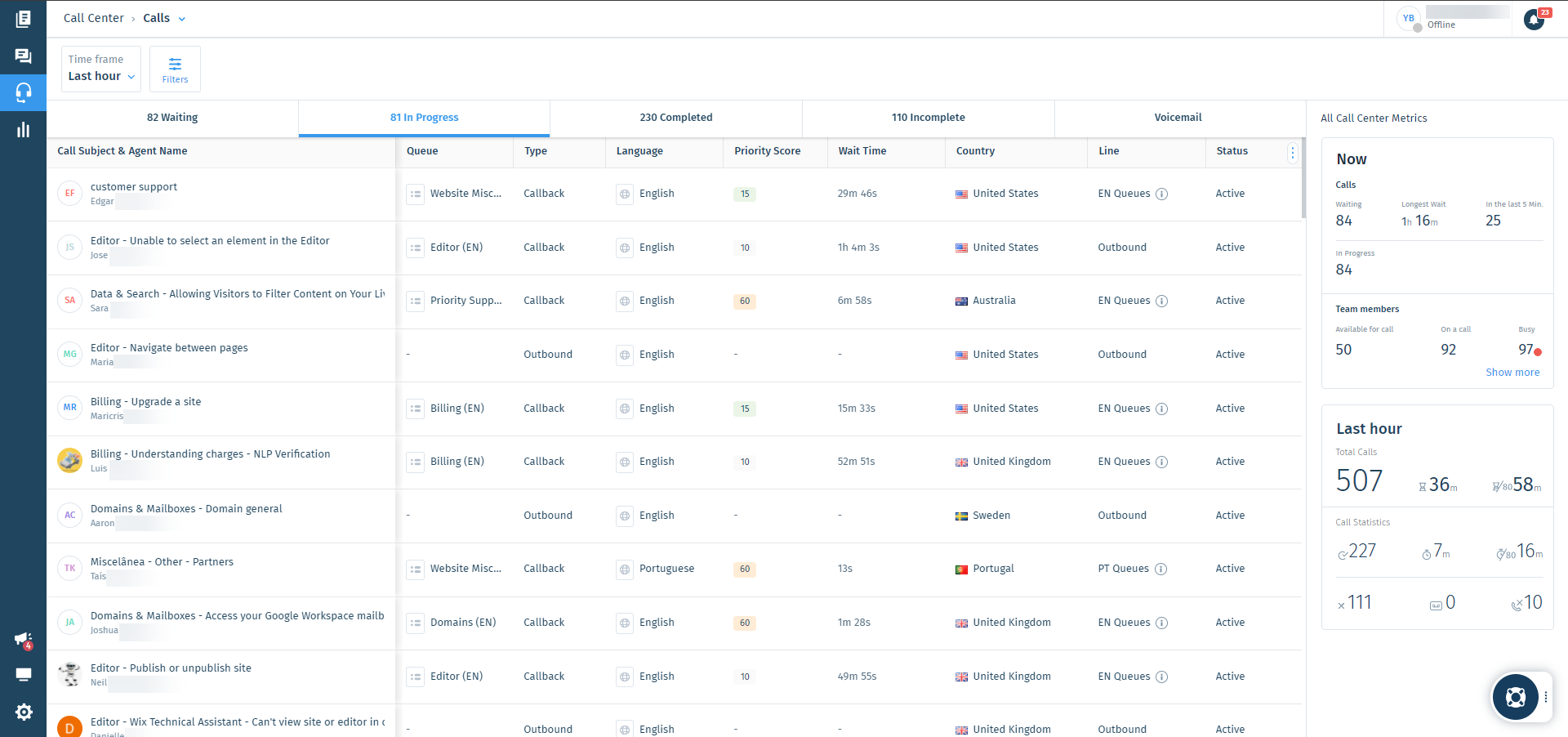
In Progress calls are calls that are:
- Ringing: Outbound calls and callbacks that are waiting to be answered by the customer.
- Initiated: Outbound calls and callbacks in which the agent has just started the call or accepted a callback request. Note: The customer's phone has not started ringing yet in calls with this status.
- Active: Calls that are currently connected by both the customer and an agent.
Viewing the Completed tab
In the Completed tab, view info about all the completed calls in your selected time frame. You can select a call to play the call recording or go to the ticket.
Completed calls are calls that were:
- Completed by Agent: Calls that have ended after being in progress for 20 seconds or more.
- Completed by IVR: Calls completed by customers in IVR flows without connecting to agents.
- Forwarded by Agent: Calls transferred to external phone numbers by agents.

To listen to the call, select the relevant call and click the Play icon  . Learn more about listening to call recordings.
. Learn more about listening to call recordings.
 . Learn more about listening to call recordings.
. Learn more about listening to call recordings.Viewing the Incomplete tab
In the Incomplete tab, view calls in your selected time frame that were not able to be completed for a variety of reasons. You can select a call for details about the incomplete status and to call the customer back.
The following statuses explain why a call was incomplete:
- Abandoned: Calls in which the customer left within 20 seconds of being connected to an agent. This could mean the customer hung up, or that they got disconnected due to a technical issue.
- Failed: Calls that could not be connected for various reasons such as mobile service issues or blacklisted numbers.
- No Answer: Outbound calls and callbacks that resulted in busy signals or were rejected or not answered by the customer.
- Caller left while in Queue: Calls in which the customer hung up while waiting in the queue.
- Caller left while in IVR: Calls in which the customer hung up while in an IVR flow, without indicating that the IVR session was successfully completed.

To call the customer back, select the relevant call and click Call Now. Learn more about calling back customers.
Viewing the Voicemail tab
In the Voicemail tab, view a info about all the voice messages left by callers in your selected time frame. To play a voicemail recording, select the relevant call and click the Play icon  . Learn more about listening to call recordings.
. Learn more about listening to call recordings.
 . Learn more about listening to call recordings.
. Learn more about listening to call recordings. Viewing the All Call Center Metrics
Use the All Call Center Metrics on the right to measure your current call volume and agent availability. For more information, see Viewing the All Call Center Metrics.
Was this article helpful?

 next to each filter you want to add and set up the filter:
next to each filter you want to add and set up the filter:
 at the top right of the table, then click the checkmark next to each column you want to include.
at the top right of the table, then click the checkmark next to each column you want to include.
 up or down to reorder the columns in the table.
up or down to reorder the columns in the table.