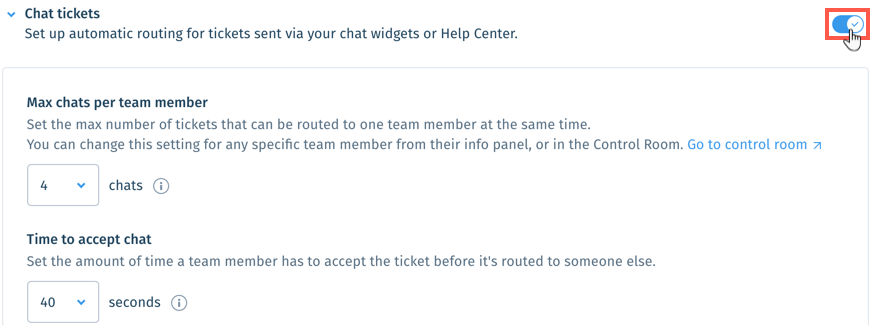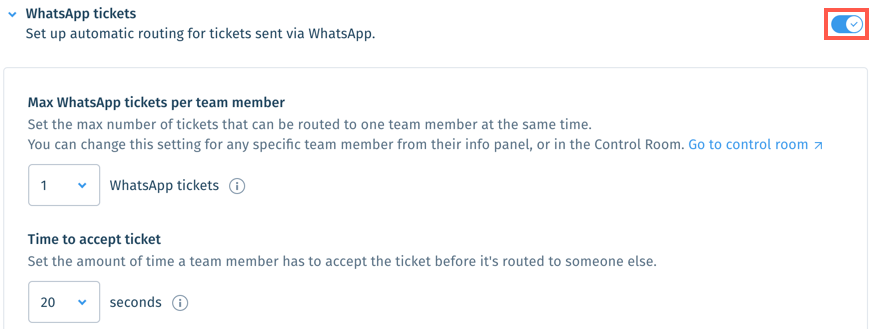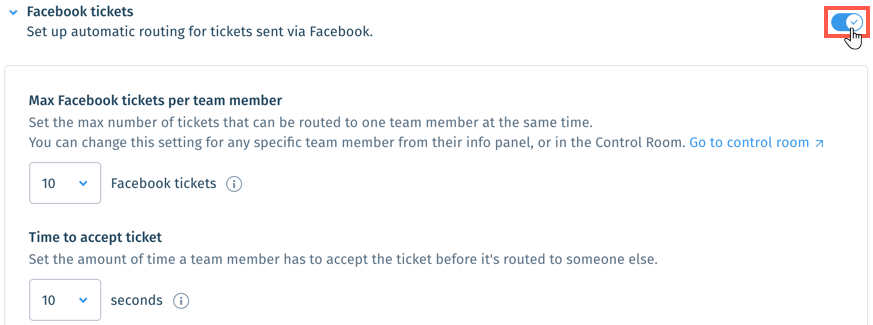Wix Answers Help Center
Setting Up Automatic Ticket Routing
Ensure that tickets from all your supported channels get taken by qualified team members automatically. You can enable automatic ticket routing in any of your channels and groups.
When a ticket from an auto-routed channel is assigned to an auto-routed group, the ticket is pushed to one of the group's team members. The member can then accept the ticket to add it to their workload or decline it so it routes to another team member.
Note:
- To set up automatic ticket routing, you must be an administrator or have a custom role with Automatic Routing enabled in the Settings > Tools permissions.
- Team members must be in the Available/Active status and have availability in their workloads to receive auto-routed tickets. Learn more about team member statuses.
Step 1 | Set up auto routing for your channels
Choose which channels you'd like to enable auto routing. Then set the maximum number of tickets that can be routed to one team member at a time and how long they have to accept a ticket.
To set up auto routing for your support channels:
- In the Wix Answers app, go to Settings > Tools > Automatic Ticket Routing.

- Click the support channel you'd like to set up auto routing in:
Email, contact form and API tickets
Chat tickets
SMS tickets
WhatsApp tickets
Facebook tickets
Twitter tickets
Instagram tickets
Call Center tickets:
Calls are automatically routed according to your IVR (Interactive Voice Response) flows.
Learn how to route calls to queues in your IVR.
Step 2 | Activate auto routing for your groups
Choose the team member groups in which you want to enable auto routing. When a ticket is assigned to one of these groups, it automatically routes to a team member in the group.
Notes:
- If multiple team members in a group qualify to have a ticket pushed to them, the ticket is routed according to the auto routing algorithm.
- Auto routing occurs when tickets are assigned to groups manually or via Automatic Actions. Learn how to assign tickets to groups with Automatic Actions.
- Call Center tickets (calls) automatically route to available agents that are assigned to the relevant queues. You do not need to add groups to enable auto routing for calls.
To activate auto routing for your groups:
- Scroll down and click Add to the right of Automatic routing is [Off/On] in [X] groups.
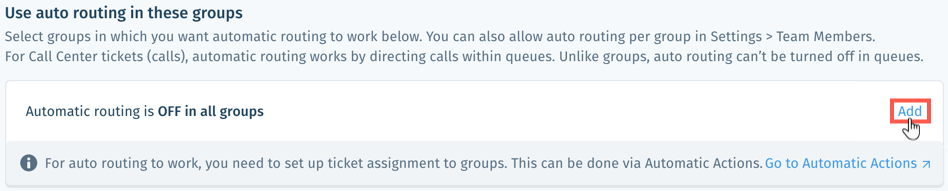
- Select the group(s) in which you want to activate auto routing.
- Click Activate Auto Routing.
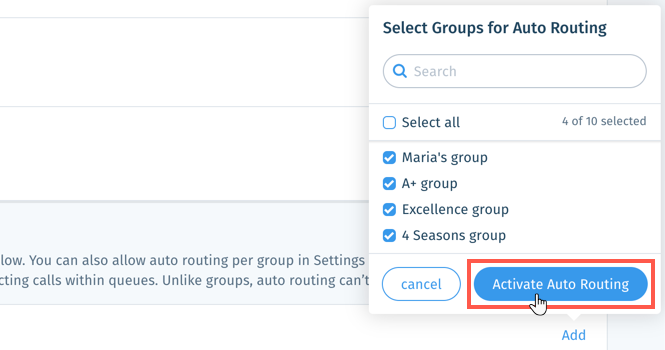
Tip: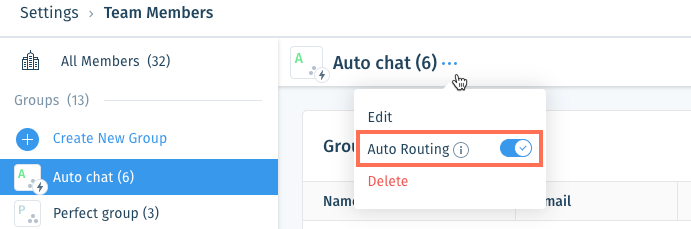
You can also enable auto routing for groups in your Team Members Settings page:
- In the Wix Answers app, go to Settings > Team Members.
- Select the relevant group from the Groups list on the left.
- Click the Show More icon
 next to the group name at the top.
next to the group name at the top. - Click the Auto Routing toggle to enable auto routing in the group.
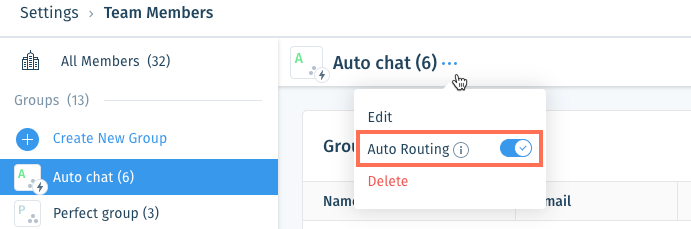
Was this article helpful?

 next to Email, contact form and API tickets to enable auto routing for the channel.
next to Email, contact form and API tickets to enable auto routing for the channel. 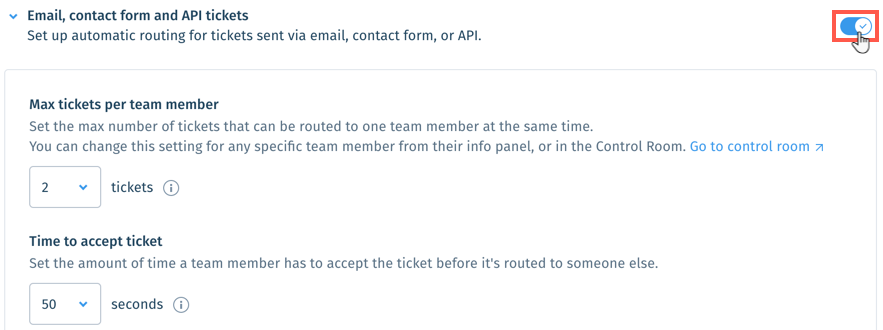
 next to Chat tickets to enable auto routing for the channel.
next to Chat tickets to enable auto routing for the channel.