Wix Answers Help Center
Sending Live Chat Customer Satisfaction Surveys
Let customers rate their Live Chat experiences so you can better understand how to improve your support. Surveys are sent within their chat widgets as soon as chats are ended by agents or customers. If you have multiple chat widgets, you can send different surveys for each widget.

Show me details about customer satisfaction surveys
Before you begin:
Create a Live Chat widget so you can add the customer satisfaction survey to it.
Learn how to:
Sending the Same Survey for All Your Chat Widgets
Edit and enable surveys in each of your supported languages from your Customer Satisfaction settings. All your chat widgets use the same survey content unless you choose to send different surveys per widget.
To send the same survey for all your chat widgets:
- In the Wix Answers app, go to Settings > Tickets > Customer Satisfaction.
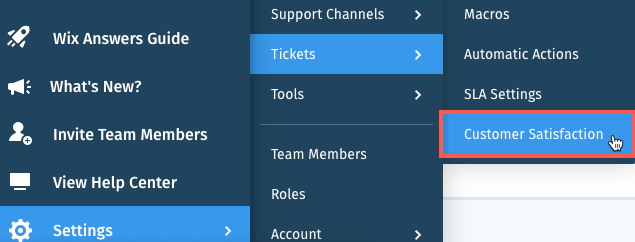
- Click Edit next to the relevant language.
- Click the Chat tickets toggle
 to enable sending surveys in chat.
to enable sending surveys in chat.

- Scroll down to the Survey Content section to edit the survey.
- Edit the Survey title that appears at the top of the survey.
- Click Allow customer to add a comment to let customers add comments if they want. Then edit the Response and Follow-up question for each rating (Positive, Neutral, and Negative).

- Edit the Thank you message that appears after customers click "Send."
- Click Update at the top-right.

- Repeat these steps for each language you support.
Sending Different Surveys for Each of Your Widgets
From the settings of your chat widgets, you can choose to send survey content that is unique to each widget.
To send different surveys for each of your widgets:
- In the Wix Answers app, go to Settings > Tickets > Customer Satisfaction.

- Click Edit next to the relevant language.
- Click the Chat tickets toggle
 to enable sending surveys in chat.
to enable sending surveys in chat.

- Scroll down to the Survey Content section and click Edit chat widget content.
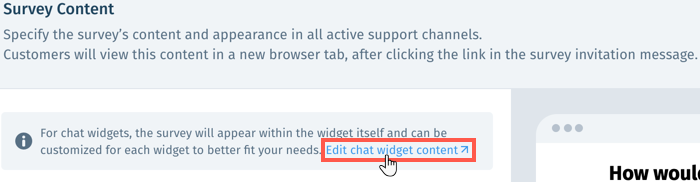
- Select the relevant chat widget.
- Click Customize this widget's satisfaction survey content next to Customer Satisfaction Rating.

- Click Ask customers to rate their chat experience.
Note: If you uncheck this option, the widget does not send a survey. - Edit the Survey title that appears at the top of the survey.
- Click Allow customer to add a comment to let customers add comments if they want. Then edit the Response and Follow-up question for each rating (Positive, Neutral, and Negative).

- Edit the Thank you message that appears after customers click "Send."
- Scroll up and click Save.
- Repeat these steps for each language you support.
Tip:
Learn how to filter your Ticket List by customer satisfaction rating.
Was this article helpful?
