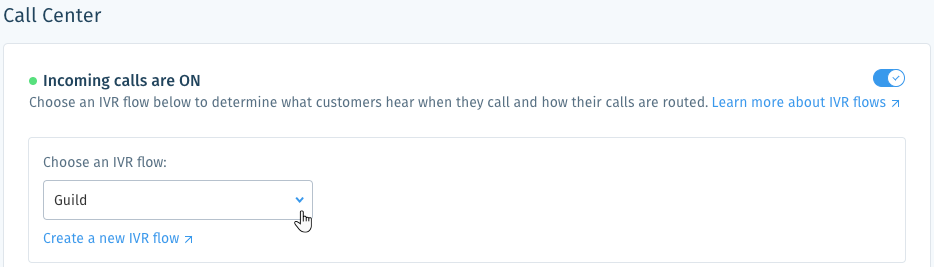Wix Answers Help Center
Setting Up Your Call Center
Set up your Call Center to start supporting customers over the phone. After adding a phone line, you'll set up its business hours, connect an IVR flow, create queues, assign team members, then turn on incoming calls.
Note
Tickets created from phone calls do not have an associated brand unless you set up an automatic action to add one.
Step 1 | Add a Line to Your Call Center
Purchase a phone number or port your existing number to the Wix Answers Call Center to get started. Set up as many lines as needed to organize your calls and route them to appropriate queues.
Show me how
Step 2 | Set Up Your Business Hours
Ensure customers can contact your Call Center during working hours only. You can set up different business hours per line and edit the messages customers hear when calling after operating hours.
If you want to apply different business hours to a line, first set up the schedule in Setting Account Business Hours in Schedules.
Show me how
Step 3 | Set Up Your IVR Flows
The Interactive Voice Response (IVR) flow you set up determines what your customers hear when they call and their routing options. Customize your IVR flow to set a great first impression with callers and get them routed to the most relevant queues.
Show me how
Step 4 | Set Up Your Call Center Queues
Organize calls within separate queues based on your customers and their intents. You can create advanced queues for transferring to specialized agents as well as language queues for multilingual call centers.
Show me how
Step 5 | Assign Agents to Queues
After setting up your queues, assign agents to each queue. A call can be answered once an agent is assigned to the queue and in the Available status.
Show me how
Step 6 | Enable Incoming Calls in Your Line
Turn incoming calls on in your line settings so customers can dial the phone number to reach your IVR.
Show me how
Next:
Learn how to answer a call once you receive one.
Was this article helpful?

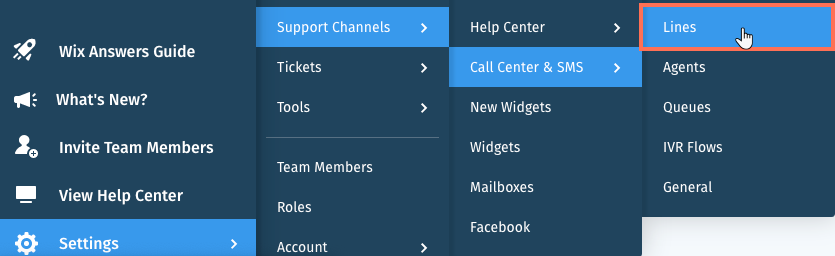

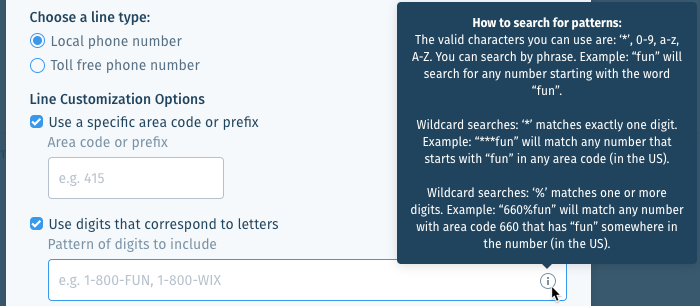
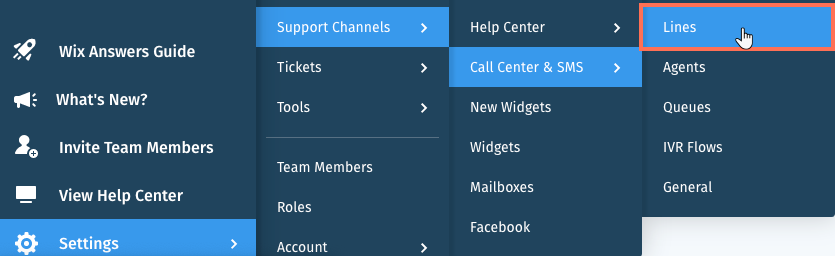



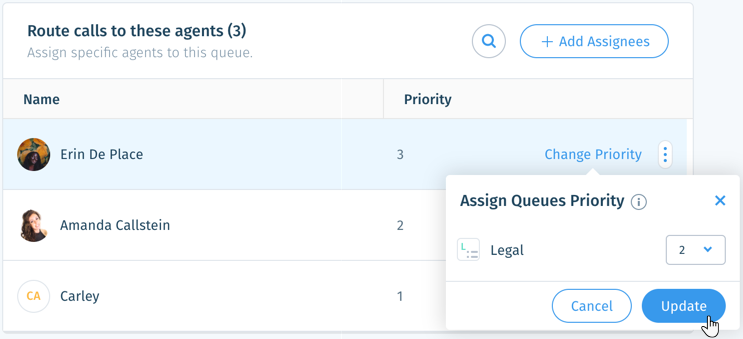
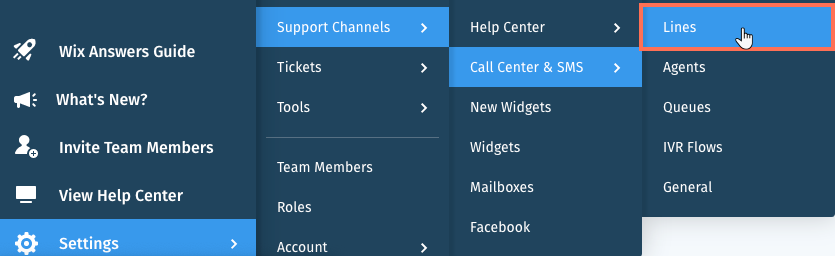
 to enable incoming calls:
to enable incoming calls: