Wix Answers Help Center
Setting Up a Widget as a Support Channel
Add a help widget to your website and allow customers to contact you via Live Chat or a contact form. You can also set the widget to display knowledge base articles so that customers can help themselves.
To set up a widget as a support channel:
- In the Wix Answers app, go to Settings > Support Channels > Widgets.
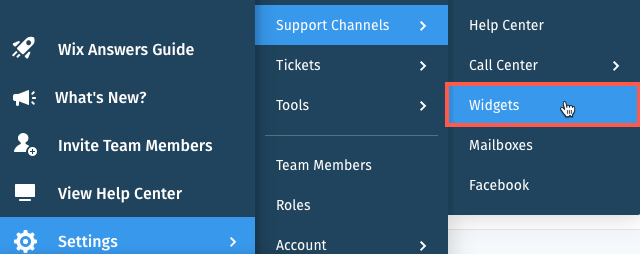
- Create a new widget or edit an existing widget:
- Create a new widget: Click Create New Widget or click the widget name and select Create new widget (if you already have a widget).
- Edit an existing widget: Click the widget name and select the relevant widget. Skip ahead to Step 11.
- Enter a name for your widget and click Next.
- (Optional) Click the Knowledge Base Module toggle
 to disable your Knowledge Base articles from displaying within the widget.
to disable your Knowledge Base articles from displaying within the widget. - Make sure the Messaging Module toggle
 is enabled.
is enabled.
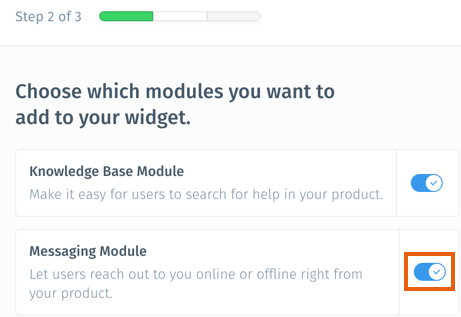
- (If both modules are enabled) Select the module you'd like customers to view first when they access your widget under Which module would you like to open as default?.
- Click Next.
- (For multilingual support) Click the Language toggle
 next to each language you'd like to have available in your widget.
next to each language you'd like to have available in your widget. - Click Create Widget.
- Click Customize Widget.
- Click the Messaging Module tab.
- Choose how customers can contact you through the widget:
- Live Chat: Click to enable Live Chat. Learn more about customizing your Live Chat widget.
- Contact Form: Click to enable a contact form in your widget, then scroll down and select an option:
- Submit a ticket via the Answers Contact Form: Customers fill in the form to contact you.
- (Optional) Click Add Field to add another field to your contact form.
- Scroll up and customize your contact form text:
- Page Title: Add a title for the contact form.
- Subtitle: Add a subtitle that appears under the title.
- Response Message to Users: Enter a message to give customers an estimate of your response time.
- Submit tickets via an external Contact Form: Customers are directed to your external contact page or form to contact you.
- Enter the URL of your contact page or form.
- Scroll up and enter a message under Response Message to Users to give customers a response time estimate.
- Submit tickets via Email: Customers are directed to contact you via email when clicking the Email us button.
- Enter your email address.
- Scroll up and enter a message under Response Message to Users to give customers a response time estimate.
- Submit a ticket via the Answers Contact Form: Customers fill in the form to contact you.
- Click Update.

Was this article helpful?
