Wix Answers Help Center
Duplicating an Article
When you need to create a new article that is similar to an existing article, duplicate the article. If you need to duplicate multiple articles, click here to learn how.
When you duplicate an article:
- If the original article is published, the last published version is copied to the new article.
- If the original article is not published, the last saved version is copied to the new article.
- The new article is in the Draft status so you can edit it before publishing.
- The new article does not have the original article's version history.
- In the new article's Content Editor, you can click View Stats & History, then click View original article to determine the original article
Learn more about duplicating an article:
Duplicating an article in the same brand
Your Wix Answers account has 1 brand unless you've created additional brands in it. Follow the steps below to duplicate an article in the same brand.
To duplicate an article in the same brand:
- Go to the article's Content Editor.
- Click More at the bottom right and select Duplicate Article.
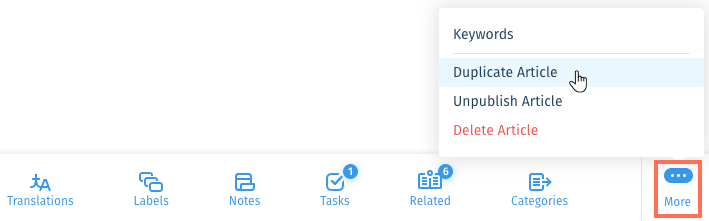
- Click the drop-down and select the category the new article will be placed in.
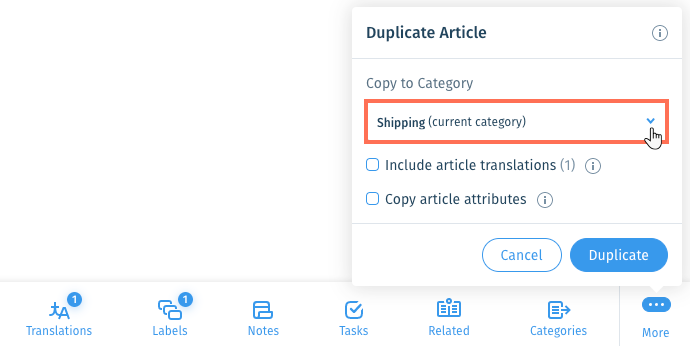
- (Optional) Click Include article translations if you want the new article to have language versions for each language that received a translation task in the original article.
Note: Translation tasks do not get copied to the new article. - (Optional) Click Copy article attributes if you want the new article to have the original article's labels, keywords, notes, related articles, and status (for Known Issues and Feature Requests).
Note: Article tasks and article comments will not be copied to the new article. - Click Duplicate.

Tips:
- After duplicating an article, click View article in the message that appears in the bottom right to open the new article.

- To determine the original article that was duplicated to create a new one:
- Go to the Content Editor of the newer article.
- Click View Stats & History at the bottom left.
- Click View original article.

Duplicating an article into another brand
If you've added brands to your account, you can duplicate an article into another brand.
Note:
You can duplicate an article into another brand only if the brand has the same primary language. Currently, it is not possible to duplicate an article into another brand if their primary languages are different.
To duplicate an article into another brand:
- Go to the article's Content Editor.
- Click More at the bottom right and select Duplicate Article.
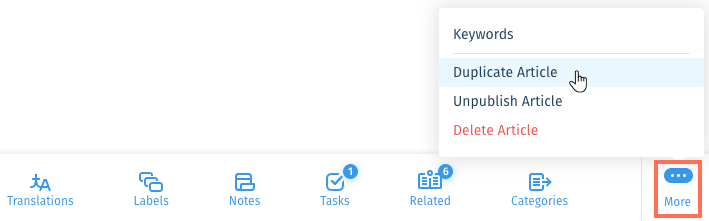
- Click Copy to another brand.
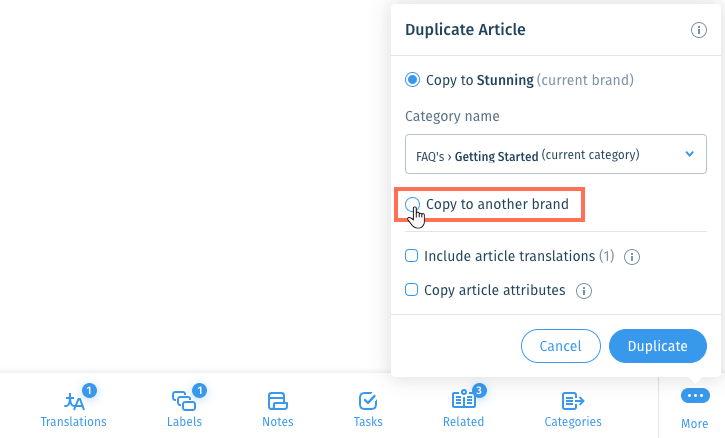
- Click the Brand Name drop-down and select the brand in which the article will be copied.
- Click the Category name drop-down and select the category in which the article be copied.
- (Optional) Click Include article translations if you want the new article to have language versions for each language that received a translation task in the original article.
Note: Translation tasks do not get copied to the new article. - (Optional) Click Copy article attributes if you want the new article to have the original article's labels, keywords, notes, and status (for Known Issues and Feature Requests).
Note: Article tasks, article comments, and related articles will not be copied to the new article. - Click Duplicate.
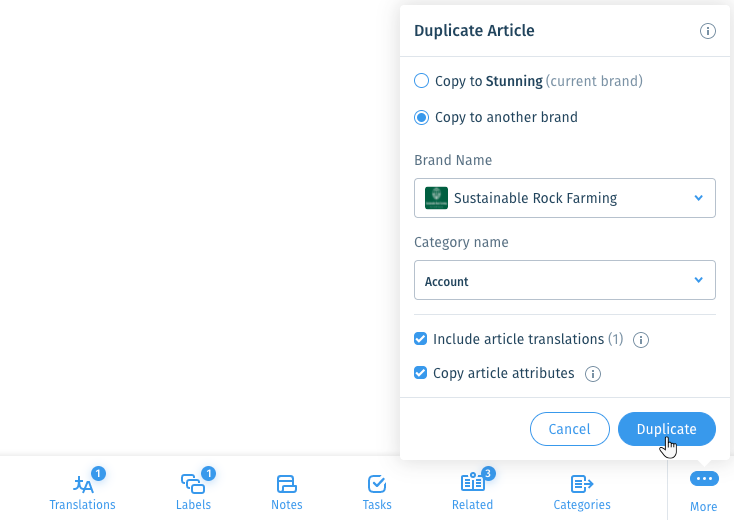
Tips:
- After duplicating an article, click View article in the message that appears in the bottom right to open the new article.

- To determine the original article that was duplicated to create a new one:
- Go to the Content Editor of the newer article.
- Click View Stats & History at the bottom left.
- Click View original article.

Was this article helpful?
