Wix Answers Help Center
Applying Bulk Actions to Articles in Your Knowledge Base
Increase efficiency in your Knowledge Base by applying actions to several articles at once. Select up to 50 articles and choose what you want to do - publish/unpublish, change the category, send tasks, edit labels, or delete.
To apply actions to multiple articles:
- Click the Knowledge Base icon
 in the side panel.
in the side panel. - (If you have multiple brands) Click the Brand drop-down at the top left and select the relevant brand.
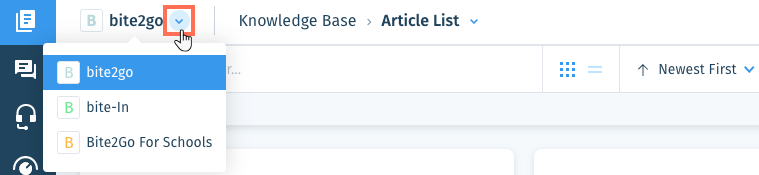
- (Optional) Click the Filters icon
 at the top left to filter your article list.
at the top left to filter your article list.
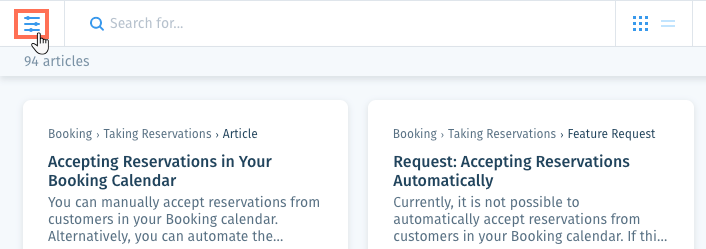
- (Optional) Click the relevant Layout icon to choose your layout (Card
 or List
or List  ).
). - Hover over the relevant article and click the checkbox at the top left.

- Repeat step 5 above to select up to 50 articles.
- Select the bulk action you want to apply to the selected articles from the footer:
- Publishing: Select an option and click Apply:
- Publish: This publishes the saved drafts to the live versions of the articles.
Note: Make sure every article you want to publish has a title and is placed in a category. An error message will display if you try to publish articles without titles or categories. - Unpublish (draft): This unpublishes the articles and sets their statuses to Draft.
- Publish: This publishes the saved drafts to the live versions of the articles.
- Categories: Select the category you'd like to place the articles in and click Save.
Note: You must be in your account's primary language to apply this bulk action. - Duplicate: Copy the articles' last published versions or last saved drafts (if unpublished). Learn more about duplicating articles.
- Translations: Send translation tasks for the articles:
Note: You must be in your account's primary language to apply this bulk action.- Select the languages you'd like send translation tasks for and click Next.
Tip: If you have more than 2 supported languages, click Select all to select them all. - Enter a translation task note and click Next or click Skip to send a task without a note.
- Set the task priority level (Low, Normal, or High) and click Send to Translation.
- Select the languages you'd like send translation tasks for and click Next.
- Tasks: Add a Write, Review, or Update task to the articles. Learn more about creating tasks.
- Labels: Select the label(s) you want to add or remove from the relevant drop-down and click Update. Learn more about adding and removing labels in articles.
- Delete: Permanently delete the articles. Click Delete to confirm you want to delete them.
- Publishing: Select an option and click Apply:

Was this article helpful?
