Wix Answers Help Center
Moving an Article to a Different Category or Subcategory
Move an article to another category or subcategory to update its location in your Help Center. You can move an article from both the Content Editor and the Categories page.
Notes:
- Moving an article in your default language to another category or subcategory also moves it in all your languages.
- If you're moving an article to a category that contains subcategories, you must move the article into a subcategory. Articles cannot be listed under the category alone if the category has subcategories.
Need to move multiple articles to a category or subcategory?
You can move several articles at once to a category/subcategory and perform other bulk actions in your Knowledge Base. Learn how
Learn more about moving an article:
Moving an Article from the Content Editor
Move an article to another category or subcategory while you’re editing it, without leaving the Content Editor.
To move an article from the Content Editor:
- Go to the article's Content Editor.
- Click Categories in the footer menu.

- Click the Category drop-down and select a category or subcategory.
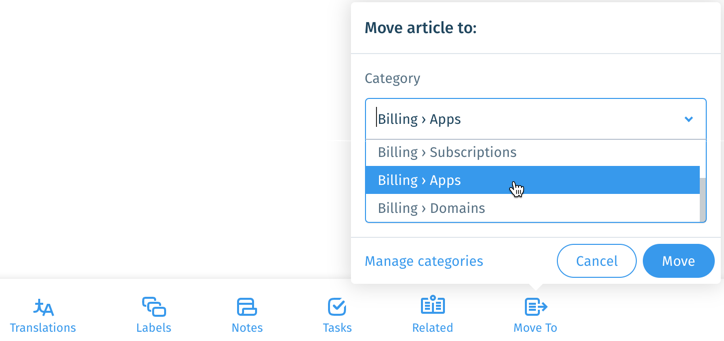
Note:
Subcategories appear listed after their category and the "greater than" sign (>). In the example above, "Apps" is the subcategory of the "Billing" category.
- Click Move.
Moving an Article from the Categories Page
Move an article to another category or subcategory directly from the Categories page, without having to open the Content Editor.
To move an article from the Categories page:
- Hover over the Knowledge Base icon
 in the side panel and click Categories.
in the side panel and click Categories. - (If you have multiple brands) Click the Brand drop-down at the top left and select the relevant brand.
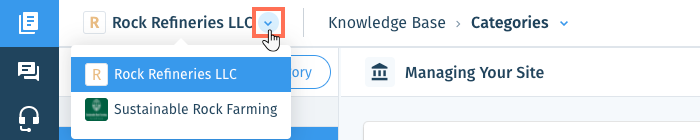
- Select the relevant category/subcategory on the left.
- Hover over the relevant article and click the Show More icon
 on the right.
on the right.
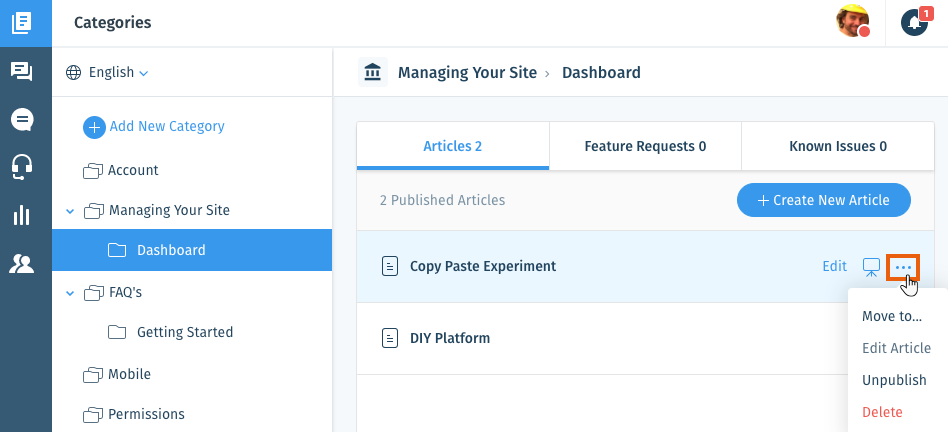
- Click Move to... and select a category (and subcategory if necessary).
- Click Move.
Was this article helpful?
