Wix Answers Help Center
Adding Custom Field Filters to Ticket Views
Add custom field filters to Views to show or hide tickets by their custom field values.
Note:
Adding custom field filters delay some real-time updates to the ticket lists by 30-60 seconds.
To add custom field filters to Views:
- Click the One Inbox icon
 in the side panel on the left.
in the side panel on the left. - (Optional) Click the Language icon
 and select a language to show its Views and tickets.
and select a language to show its Views and tickets.

- Select the View you'd like to edit from the Views panel on the left.
Note:
In the My Tickets, Taken by Me, and My Snoozed Tickets Views, you can filter the ticket lists by status, but you cannot add other filters.
- Click the Show More icon
 next to the View name and select Edit.
next to the View name and select Edit.
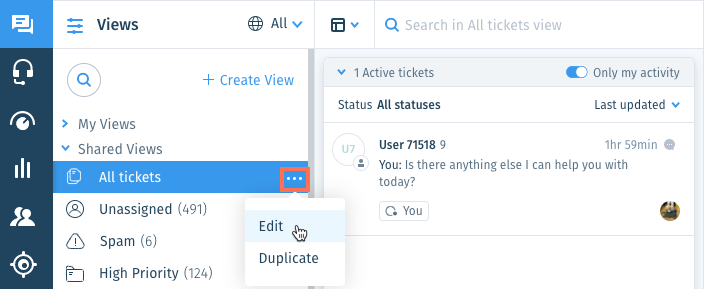
- Click + Add Filter from the Views panel on the left.
- Scroll down and select the relevant custom field under Custom fields or enter the name of a field and select it from the list.

- Set up the filter according to the custom field type:
- Single-line text or multi-line text: Enter the custom field value of the tickets you'd like to include.
- (Optional) Click Has the words and select Exact to view tickets that have the exact same text in their custom field value.
- (Optional) Click Has the words and select Doesn't have the words to view tickets that do not have the text in their custom field value.
- Dropdown list: Click the drop-down and select the custom field value of the tickets you'd like to include.
- Checkbox: Click Yes or No to filter tickets by their custom field checkbox value.
- Number: Enter the custom field number value you'd like to include.
- (Optional) Click Equal to and select Larger than to include tickets that have a larger number in their custom field.
- (Optional) Click Equal to and select Smaller than to include tickets that have a smaller number in their custom field.
- Multi-level: Click the Contains any value drop-down and choose an option:
- Contains any value: Include tickets that have any value in the selected multi-value custom field.
- Matches: Click the Any value drop-down and choose an option:
- Any value: Include tickets that have any value in the selected multi-value field.
- No value (empty): Include tickets that do not have any values set in the selected multi-value field.
- [Multi-level value]: Include tickets that have specific value(s) set in the selected multi-level field. If the multi-level field has more levels, select the relevant value(s) from the additional drop-downs.
- Doesn't match: Click the Any value drop-down and choose an option:
- Any value: Include tickets that do not have any values in the selected multi-value field.
- [Multi-level value]: Include tickets that no not have specific value(s) set in the selected multi-level field. If the multi-level field has more levels, select the relevant value(s) from the additional drop-downs.
- Matches any of these: Select the multi-level value(s) of the tickets you want to include from the Select option drop-down.
Note: Tickets are only included in the list if their level 1 value matches any of the values you select here. - Matches none of these: Select the multi-level value(s) of the tickets you do not want to include from the Select option drop-down.
Note: Tickets are only included in the list if their level 1 value does not match any of the values you select here.
- Single-line text or multi-line text: Enter the custom field value of the tickets you'd like to include.
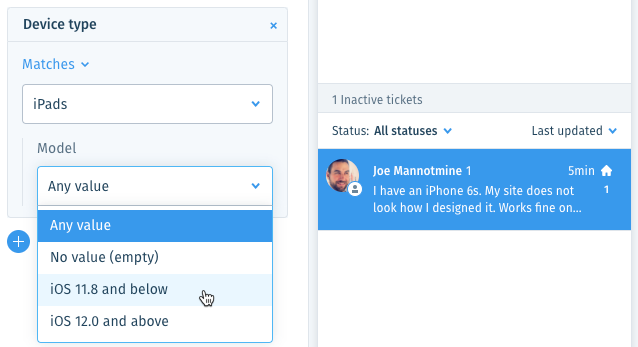
- (Optional) Save the View for other team members to use.
Note:
To save views, you must be an administrator or have a custom role with Create, update, and deleted views enabled in the Ticket List & Saved Replies permissions.
Was this article helpful?
