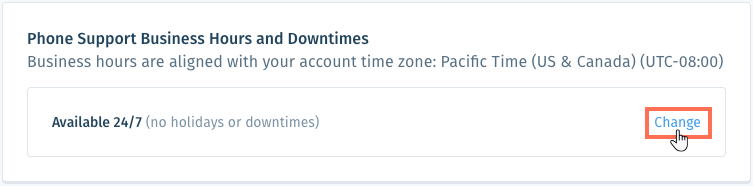Wix Answers Help Center
Setting Up Phone Support in Your Widget
Allow customers to request callbacks from anywhere in your product by adding phone support to your widgets.
Before you begin:
Create a widget (if you haven't already) so you can add phone support to it.
Note:
We've released new widget settings. If you're unable to follow the directions listed below, please contact Wix Answers Support for help.
To add phone support to your widget:
- In the Wix Answers app, go to Settings > Support Channels > Widgets.

- Select the relevant widget.
- (For multilingual widgets) Click the Language icon
 and select the relevant language.
and select the relevant language.
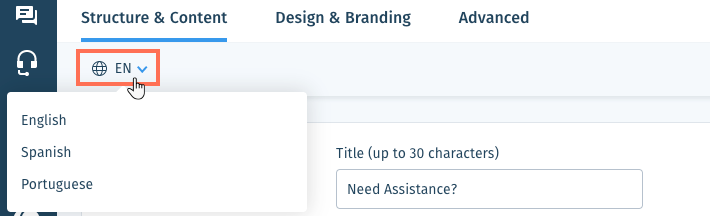
- Make sure Contact Options appear under Component Settings. If needed, click + Add Component and select Contact Options.
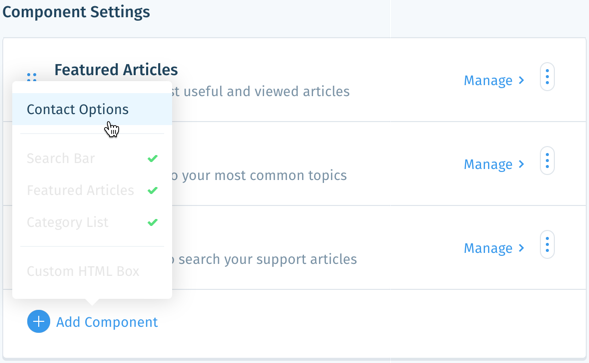
- (Optional) Click the Limit contact accessibility toggle
 to hide your contact options unless a customer marks an article in your widget as "unhelpful."
to hide your contact options unless a customer marks an article in your widget as "unhelpful."
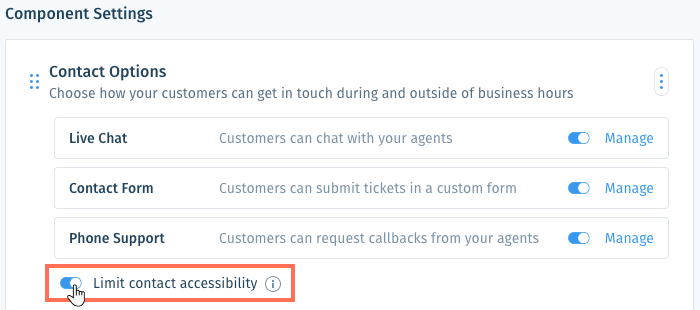
- Click the Phone Support toggle
 to enable phone support in your widget.
to enable phone support in your widget. - Click Manage next to Phone Support.

- Customize the Form Header:
Show me how
9. Customize the Form Fields & Options:
Show me how
10. Set your Phone Support Business Hours and Downtimes.
Show me how
11. Scroll up and click Save next to Callback Layout & Content.

Spam protection:
To prevent spam, customers receive a verification code when they request a callback. They must enter the code to submit their request.

Was this article helpful?