Wix Answers Help Center
Using Automatic Actions to Assign Tickets to Groups or Agents
You can create Automatic Actions that assign tickets to agents or groups when specific conditions occur. For example, create an action that assigns tickets to your "Billing" group when the ticket description contains "billing" or "refund."
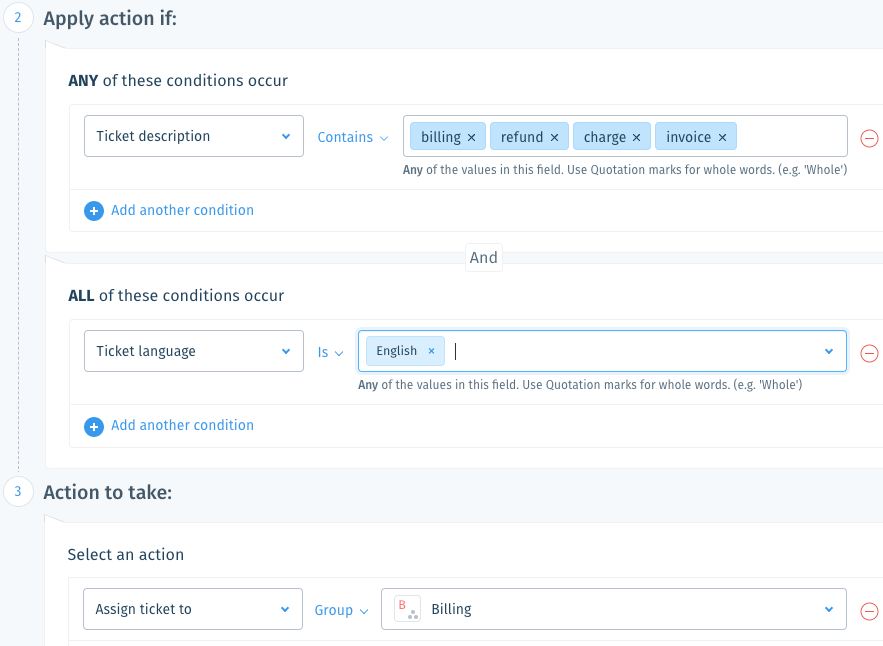
Tip:
Use automatic ticket routing to automatically push tickets to team members based on their availability, assigned channels, and assigned groups.
To create an Automatic Action that assigns tickets:
- In the Wix Answers app, go to Settings > Tickets > Automatic Actions.

- Click + Create New Action.
Note: (If creating your 1st Automatic Action) Click Start Now then click Create New Action. - Enter the Name and Description (optional) for the action.
- Click the toggle(s)
 to set the Apply action when trigger:
to set the Apply action when trigger:
- A new ticket is created: Apply the action when a new ticket is created.
- A user replies to a ticket: Apply the action when a customer replies to their ticket.
Note: This trigger works only for customer replies sent via email or Facebook. - A team member replies to a ticket: Apply the action when a team member replies to a ticket.
Note: This trigger works only when replying to a singe ticket, via email or Facebook.

- Set the Apply action if condition(s) from the relevant drop-down menu(s):
- ANY of these conditions occur: Apply the action if any of the conditions are met.
- ALL of these conditions occur: Apply the action if all of the conditions are met.
Tell me more

6. Select Assign ticket to from the Select an action drop-down and choose the assignee(s).
Show me how
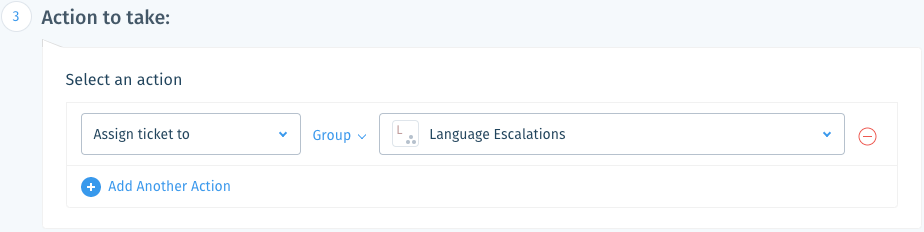
7. Click Save.
Tip:
Your Automatic Actions trigger in descending order from top to bottom and therefore affect each other. Click Reorder at the top of your Automatic Actions list to change the order in which the actions occur. Learn More
Was this article helpful?
