Wix Answers Help Center
Adding Customer Fields to a Contact
Add Customer Fields to a contact's profile to save important details about them. You can add and view Customer Fields in the Customer Page and the Info panel on tickets.
Before you begin:
Create the Customer Fields you'd like to add to your contacts' profiles. Learn How
Learn more about adding Customer Fields to a contact:
Adding Customer Fields from the Customer Page
The Customer Page is a great place to manage a contact's details while you view their tickets. Here you can also add, edit, and view Customer Fields.
To add Customer Fields from the Customer Page:
- Hover over Contacts
 in the side panel and click Customers.
in the side panel and click Customers. - Select a contact from the list.
- Click Customer Fields on the left.

- Click Add Customer Field.
Note: Click Edit Fields, then click Add Field if the contact already has a Customer Field. - Select a Customer Field and set up the field.
- (Optional) Click Add Field to add another field.
- Click Update.
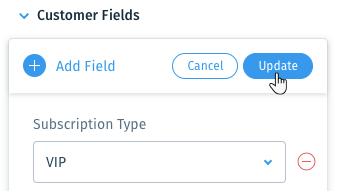
Notes:
- To edit your contact's Customer Fields, click Edit Fields in step 4 above, then click Update.
- To delete a contact's Customer Field, click Edit Fields in step 4 above, then click the Delete icon
 and click Update.
and click Update.
Adding Customer Fields from a Ticket
Add, view, and edit your contact's Customer Fields from the Info panel on the right side of their ticket(s).
To add Customer Fields from a ticket:
- Go to your customer's ticket.
- Click Customer Fields in the Info panel on the right.
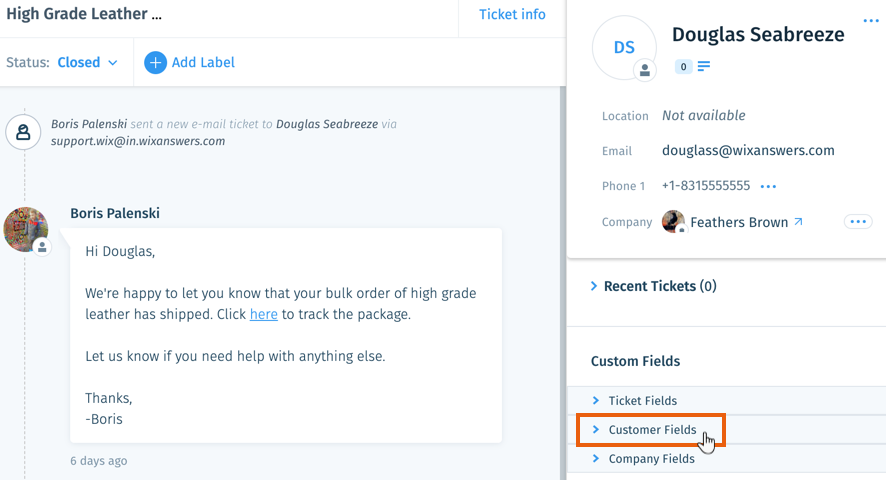
- Place your cursor to the right of the custom field you want to set and click Set value.
Note: Click an existing value to edit it.
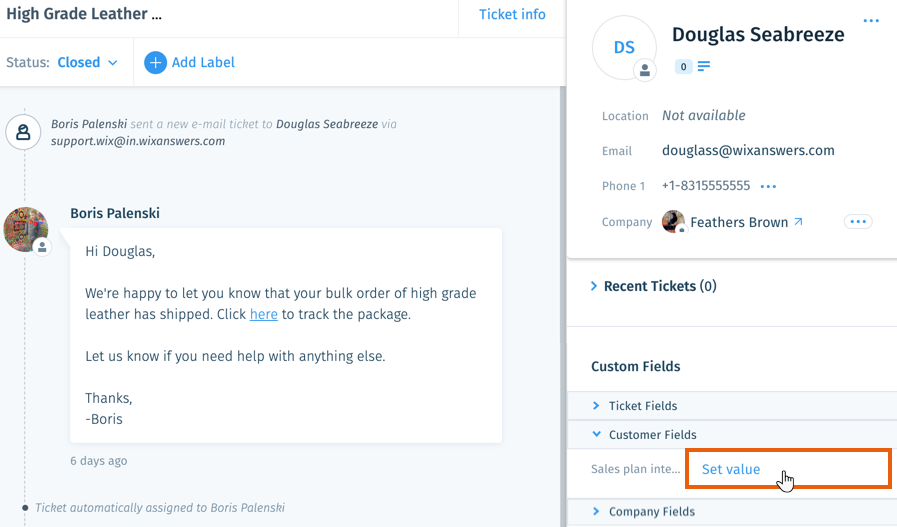
- Edit the value and press Enter on your keyboard.
Was this article helpful?
