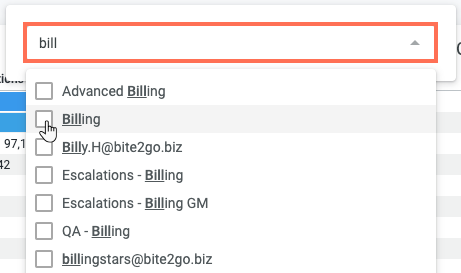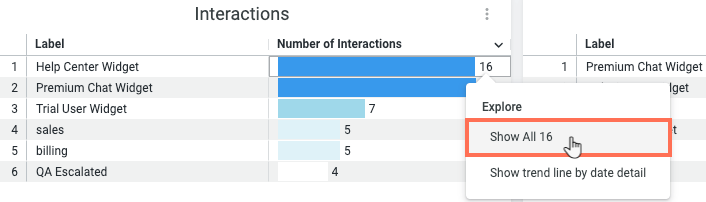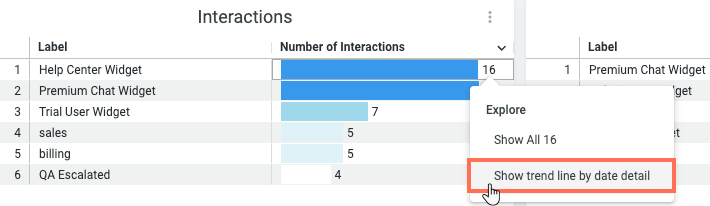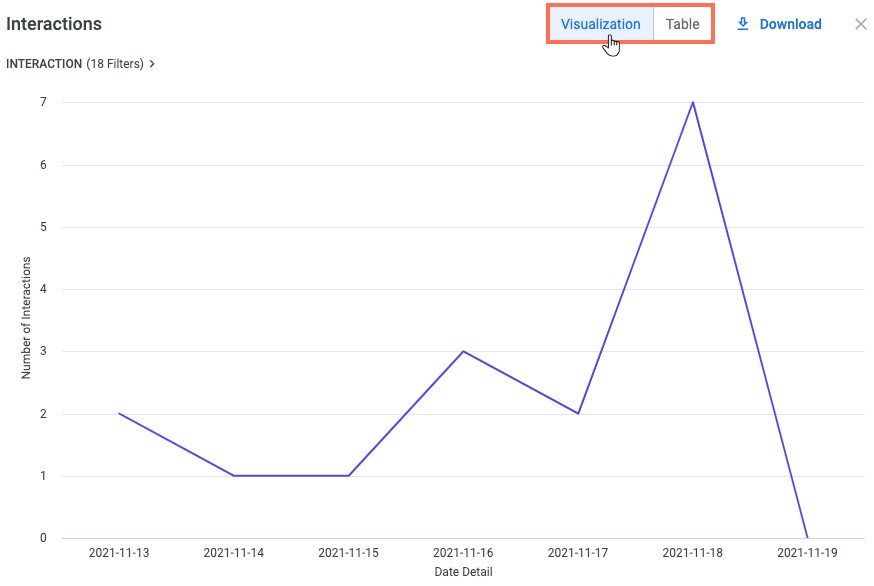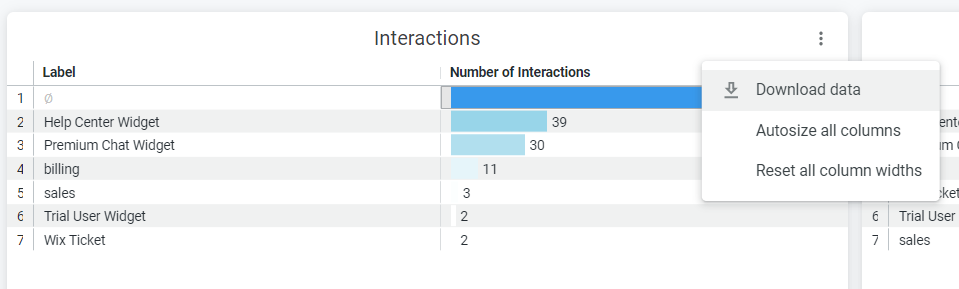Wix Answers Help Center
Insights Advanced Reports: Top Labels
Use the Top Labels report to understand which labels are most commonly used in your ticketing system. Add filters to fine-tune the data in your Interactions and Tickets tiles. Drill into labels to view specific tickets, trend lines over time, and more.
Important:
Advanced Reports are not yet available in all Wix Answers accounts. Contact us if you would like to gain access to this feature.
Ticket metric calculations:
Your Insights Advanced Reports include merged, snoozed, and spam tickets. Deleted tickets are excluded from the reports. Learn how ticket metrics are calculated differently in other areas of Wix Answers.
To get started:
- Hover over the Insights icon
 in the side panel and click Advanced Reports.
in the side panel and click Advanced Reports. - Select the Top Labels report.
In this article, learn more about:
Filtering your Top Labels report
Add filters to your Top Labels report to set the date range of the data, include or exclude tickets with specific labels, and more.
To filter the report:
- Click the Date field and choose a date range for the data.
Tip: Click More to view more presets or click Custom to create a custom date range.

- Click the Drill Down - Group Dates By field and choose how the data points will be segmented when you drill down to view the trend line by date details.
For example: If the Date field is "Last 30 days" and the Drill Down - Group Dates By field is "Week", the trend line charts display 5 data points (because there are more than 4 and less than 6 weeks in 30 days).
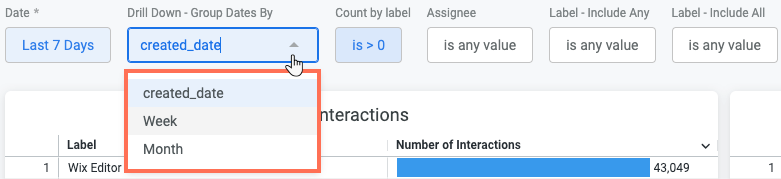
- (Optional) Add the Count by label filter to only include labels that appear in a set amount of interactions or tickets.
Show me how
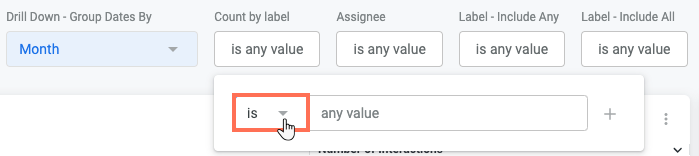
4. (Optional) Add the Assignee filter to only include interactions and tickets from tickets assigned to specific team members or groups.
Show me how
5. (Optional) Add the Label - Include Any filter to only include tickets that have any of the labels you select.
Show me how
6. (Optional) Add the Label - Include All filter to only include tickets that have all the labels you select.
Show me how
7. (Optional) Add the Label - Exclude filter to only include tickets that do not have any of the labels you select.
Show me how
8. Add more filters.
Show me how
9. Click the Reload icon  at the top right to apply the filters to your report.
at the top right to apply the filters to your report.
 at the top right to apply the filters to your report.
at the top right to apply the filters to your report. 
Tips:
- Click the Hide filters icon
 at the top right to hide or show your filters.
at the top right to hide or show your filters. - Click the Dashboard actions icon
 at the top right and select:
at the top right and select:
- Download: To download your report as a PDF or CSV file.
- Schedule delivery: To create a recurring schedule for sending your report via email.
- Reset filters: To remove the filters you've applied.
- Viewer time zone: To change the time zone of your report.
Viewing total interactions and tickets per label
Your Top Labels report includes 2 tiles, each showing the total interactions or tickets per label. You can sort the data, drill down into specific labels, show trend lines by date and download the data.
Choose what you want to do:

Sort the data
Drill down into the interactions or tickets of a specific label
Show trend line by date details
Download the data
Was this article helpful?

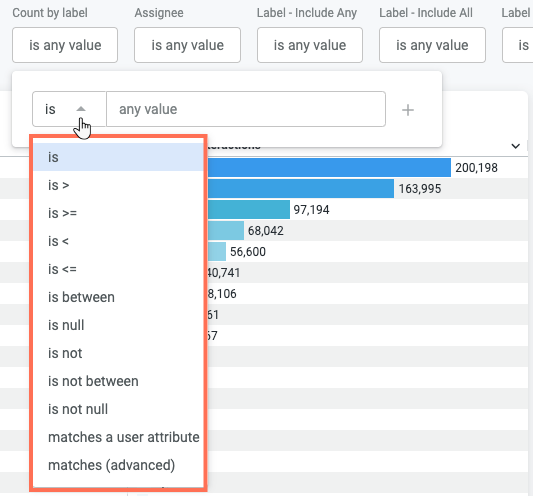
 to add another condition to the filter.
to add another condition to the filter.