Wix Answers Help Center
Sorting Your Ticket Lists
Choose the sorting method on your ticket lists that works best for you. Sort tickets by oldest first, newest reply, highest priority, closest response SLA breach, or closest to end of snooze.
The sorting option you select saves to your personal profile. It applies to ticket lists in all other Views that don't have other sorting options already saved in them. If you want other team members to use your sorting selection when they access the View, save the list sorting to the View.
To sort your ticket lists:
- Click the One Inbox icon
 in the side panel on the left.
in the side panel on the left. - (Optional) Click the Language icon
 and select a language to show its Views and tickets.
and select a language to show its Views and tickets.

- Select the relevant View from the Views panel on the left.

- (Optional) Select a layout from the Ticket List Layout drop-down at the top:
- Split pane: Display ticket previews in Active and Inactive ticket lists on the left. Selecting a ticket displays it in the ticket panel on the right. Learn more about active vs. inactive tickets.
- List: Display ticket previews in a list layout where clicking a ticket opens it in a new tab.
- Table: Display ticket previews in a table layout where you choose which columns display by clicking Edit Columns at the top right.

- Click the Sort drop-down
 at the top right of the relevant ticket list and select a sorting option:
at the top right of the relevant ticket list and select a sorting option:
- Oldest first: Sort tickets by their last opened or created date from oldest to newest. Tickets with the longest time since being in the Open status are listed at the top.
- Newest first: Sort tickets by their last opened or created date from newest to oldest. Tickets with the least amount of time since being in the Open status are listed at the top.
- Last updated: Sort tickets by their last updated date. Tickets that were most recently updated are listed at the top.
- Highest priority: Display tickets with the highest priority level at the top of the list.
- Closest response SLA breach: Display tickets that have missed or are closest to missing their SLA targets at the top of the list.
- Closest to end of snooze: Display tickets that are closest to the end of their snooze time/date at the top of the list.
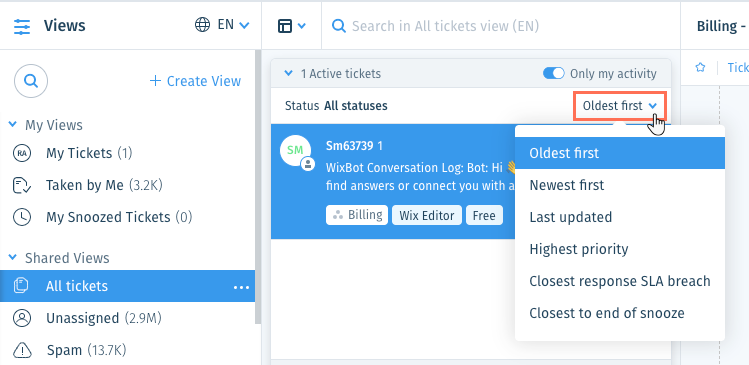
- (Optional) Save the sorting option to the View for other team members to use.
Show me how
Tip:
Hover over timestamps on ticket previews to view exactly when tickets were last updated.
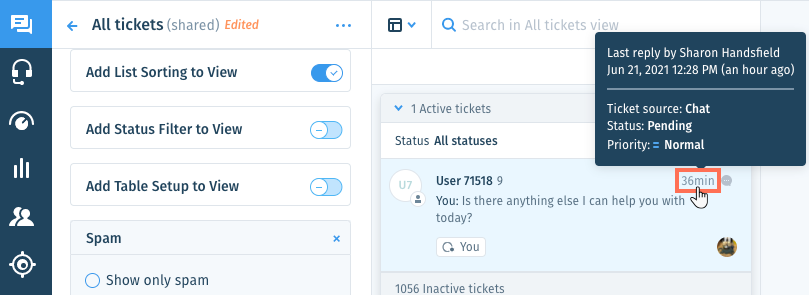
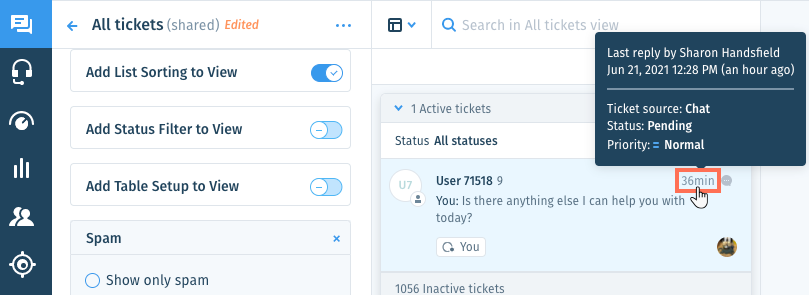
Was this article helpful?

 next to the selected View and click Edit.
next to the selected View and click Edit.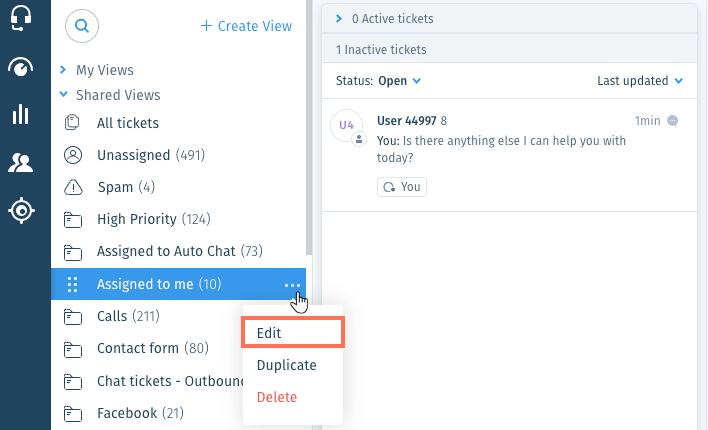
 if you'd like to save the sorting option to the View.
if you'd like to save the sorting option to the View. 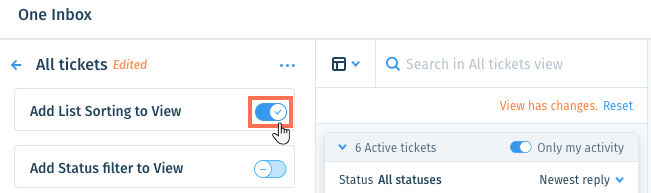

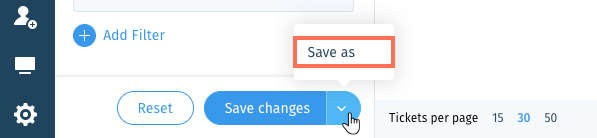
 to make it a private View that can only be accessed by you.
to make it a private View that can only be accessed by you.