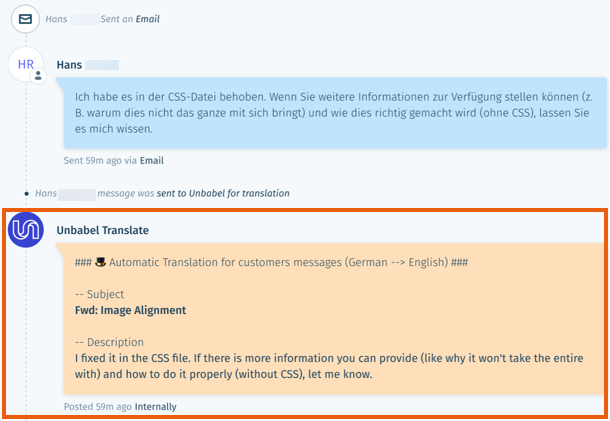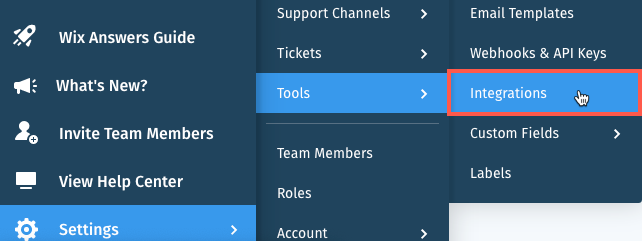Wix Answers Help Center
Translating Ticket Messages with Unbabel
Once you've connected Unbabel to your Wix Answers account, tickets received from secondary languages are translated based on your Ticket Translation settings. You can also translate your replies by typing in an internal note.
Before you begin:
Connect your Unbabel account in Wix Answers Integrations.
Note:
Currently, Unbabel is not supported with chat tickets in Wix Answers.
Translating Ticket Messages Received
When you enable Auto-Translate Tickets & Replies, tickets received in a secondary language are automatically translated in internal notes based on your settings.

To automatically translate tickets received from secondary languages:
- In the Wix Answers app, go to Settings > Tools > Integrations.

- Hover over Unbabel and click Manage.
- Make sure the Ticket Translations toggle
 is enabled to allow ticket translations.
is enabled to allow ticket translations. - Click the toggle
 next to Auto-Translate Tickets & Replies and choose from the following options:
next to Auto-Translate Tickets & Replies and choose from the following options:
- Translate all languages to the primary language: Automatically translate all ticket messages to your primary language.
- Define specific rules for translation: Set up custom translation rules:
- Click the Translate from drop-down and select the language you want to translate.
- Click the Translate to drop-down and select the language you are translating to.
- (Optional) Click + Add another item to add another translation rule.
- Optional) Only translate tickets with specific labels: Click the checkbox to only translate tickets with specific labels. Next, click the drop-down, enter a label name, and select it from the list. Repeat to add more labels.
- Click Done.
Show me a translated ticket message
Translating Your Reply
When you enable Allow Unbabel Translation Triggering, agents can automatically translate their replies by typing the Unbabel trigger in an internal note.

To translate your reply:
- Set up the Ticket Translation settings:
Show me how
2. Go to the relevant ticket.
3. Click Internal note at the top of your reply box.
4. Type #unbabel and enter your reply.
5. Click Post Note.
3. Click Internal note at the top of your reply box.
4. Type #unbabel and enter your reply.
5. Click Post Note.
Once you click Post Note, your reply is then translated in Unbabel and sent to your customer.
Show me a translated reply
Was this article helpful?