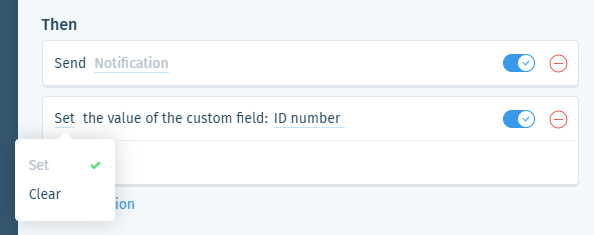Wix Answers Help Center
Spotter Scenario: Take Care of Tickets Assigned to Team Members on Leave
Use the "Take care of tickets assigned to team members on leave" Spotter Scenario to automatically apply actions to Open tickets when their assigned team member is on leave. Team members are considered "on leave" when their "Work availability" is set to "No" in the Team Member Overview.
Roles and permissions:
To access Spotter, you must be an administrator or have a custom role with Spotter enabled in the Settings > Tools permissions.
To activate this Scenario:
- Click the Spotter icon
 in the side panel on the left.
in the side panel on the left. - Click the Pre-Made Scenarios tab at the bottom to expand it.
- Select the Take care of tickets assigned to team members on leave Scenario.
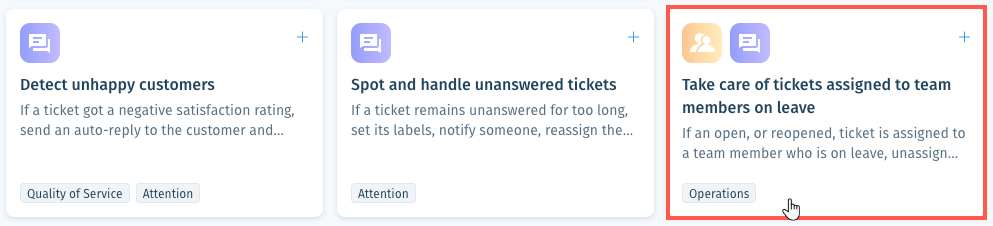
- (Optional) Enter a name, up to 120 characters, for the scenario. This makes the scenario easier to find, especially when using the same pre-made scenario multiple times.

- (Optional) Click + Add a team member based condition to add a condition that must also be met to trigger the Then action(s). Select the condition type and repeat this step if necessary:
Location
Group
Role
Custom field value
6. Set the Then action(s) that will occur when the If condition is met:
Note:
When this Scenario is activated, tickets that meet the If condition(s) get unassigned before any other Then actions occur.
Send notification
7. (Optional) Click + Add Action and select another Then action that will occur:
Set ticket status
Set ticket labels
Assign ticket
Set or clear custom field
8. Click Save & Activate.
Was this article helpful?

 .
. .
. .
. .
. at the bottom of the list.
at the bottom of the list. at the bottom of the list.
at the bottom of the list. to preview the notification.
to preview the notification.
 to enable it.
to enable it. 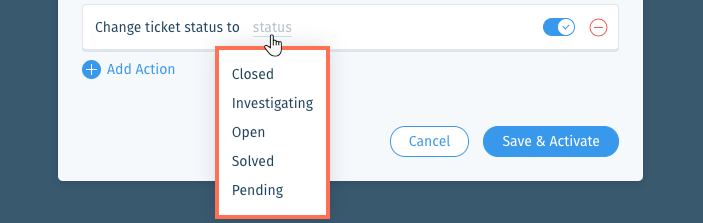
 to enable it.
to enable it.  .
. to enable it.
to enable it. or press Enter on your keyboard.
or press Enter on your keyboard. at the bottom of the field or press Enter on your keyboard.
at the bottom of the field or press Enter on your keyboard.