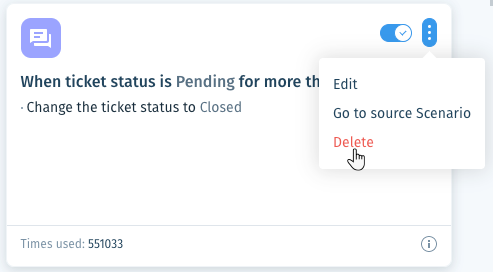Wix Answers Help Center
Using Spotter to Automate Tasks
Use Spotter to automate the tedious tasks that need to be done when common support scenarios occur. Spotter tracks real-time events across your entire support platform, then performs specified actions. Choose from several pre-made Scenarios, then customize their conditional "If" triggers and resulting "Then" actions.
Note:
- By default, the "Take care of tickets pending for too long" Scenario is enabled in your account and set to close tickets that have been pending for 3 days.
- When snoozing tickets, time-related triggers in Spotter do not count the duration in which tickets are snoozed.
Roles and permissions:
To access Spotter, you must be an administrator or have a custom role with Spotter enabled in the Settings > Tools permissions.
Learn more about:
Saving and Activating Scenarios
Choose a pre-made Scenario, customize the "If" conditions and "Then" actions, then save and activate it. You can save and activate as many Scenarios as you need.
To save and activate a Scenario:
- Click the Spotter icon
 in the side panel on the left.
in the side panel on the left. - Click the Pre-Made Scenarios tab at the bottom to expand it.
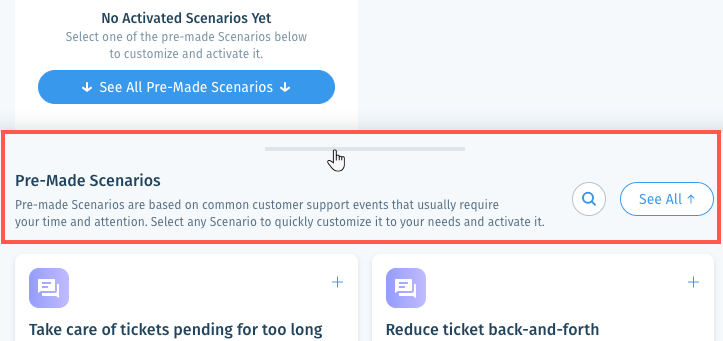
- (Optional) Click the relevant filter next to Filter by to fine-tune your list of pre-made Scenarios.
- Select the relevant pre-made Scenario:
- Call Center:
- Reduce callback wait time: Trigger custom actions when a customer waits too long for a callback. Learn more
- Detect calls that are taking too long: Trigger custom actions when a call is in progress for too long. Learn more
- Monitor team member statuses: Trigger custom actions when an agent is in a specific status for too long. Learn more
- Call Center workload alert: Trigger notifications when a certain number of calls have been in a specific status for a set amount of time. Learn more
- Monitor call transfers per team member: Trigger notifications when a team member transfers too many calls within a set time frame. Learn more
- Tag Incomplete calls: Trigger custom actions when calls end with specific Incomplete call results. Learn more
- Reduce Call Center wait time: Trigger custom actions when a call is waiting in a queue for too long. Learn more
- Handle voicemail messages: Trigger custom actions when a caller leaves a voicemail. Learn more
- Handle unanswered callbacks: Create new callback requests if the original callback attempts fail. Learn more
- Delete outdated call recordings: Delete call recordings that have been saved for a set amount of time. Learn more
- Chat:
- Resolve abandoned chats: Trigger custom actions when a customer hasn't responded to an active chat within a certain amount of time. Learn more
- Take care of unattended active chats: Trigger custom actions when team members take too long to respond to active chats. Learn more
- Reduce chat wait time: Trigger custom actions when a chat has been waiting longer than a set time period. Learn more
- Knowledge Base:
- Handle irrelevant Known Issues: Send notifications and create tasks when Known Issue articles have been resolved for a set amount of time. Learn more
- Tickets:
- Reduce delays in ticket handling: Trigger custom actions when a ticket has been in the "Investigating" status for too long. Learn more
- Take care of tickets pending for too long: Trigger custom actions when a ticket has been in the "Pending" status for too long. Learn more
- Escalate tickets that might be stuck: Trigger custom actions when assigned tickets have been in the same status without activity for too long. Learn more
- Reduce ticket back-and-forth: Trigger custom actions when a ticket receives a certain number of team member replies. Learn more
- Ticket Volume Alert for Companies: Send notifications when you have more than a set amount of tickets in a specific status from the same company. Learn more
- Open tickets volume alert: Send notifications to team members or groups when there are more than a set number of Open tickets within a set time frame. Learn more
- Optimizing linking tickets with articles: Trigger custom actions when tickets receive replies from team members without being linked to articles. Learn more
- Handle tickets following changes in priority: Trigger custom actions when a ticket's priority level changes. Learn more
- Monitor customer satisfaction: Trigger custom actions based on a ticket's customer satisfaction survey response. Learn more
- Spot and handle unanswered tickets: Trigger custom actions when a ticket hasn't received a reply within a certain amount of time. Learn more
- Take care of tickets assigned to team members on leave: Trigger custom actions when an Open ticket is assigned to a team member who is on leave. Learn more
- Take care of tickets assigned to deleted team members: Trigger custom actions when a team member is assigned to a ticket, and the team member gets deleted from your account. Learn more
- Notify about ticket assignment: Trigger custom actions when tickets are assigned to specific team members or groups. Learn more
- Notify about custom field updates in tickets: Trigger actions when team members update custom ticket fields. Learn more
- Call Center:
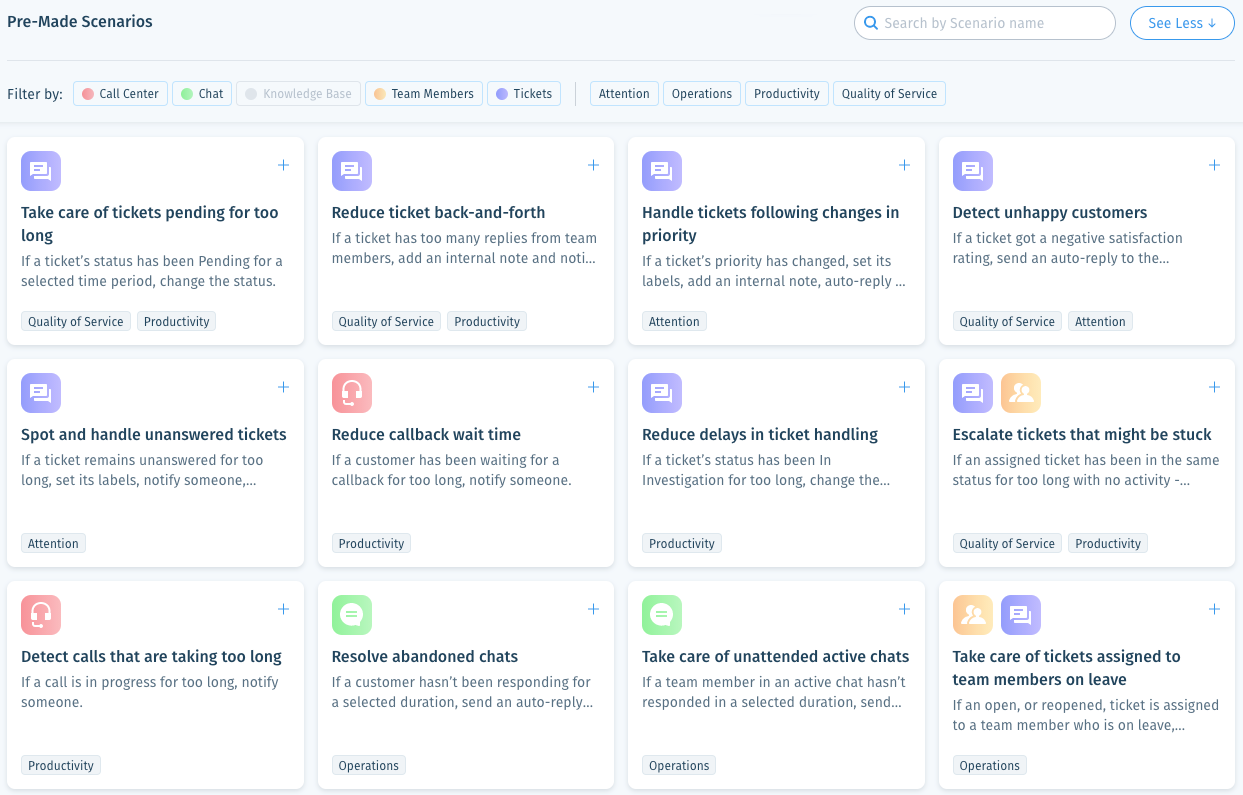
- Customize the scenario then click Save & Activate.
Managing Your Saved Scenarios
Filter, sort, or choose another layout from the top right of your Spotter dashboard. You can then edit, activate/deactivate, view source Scenarios and more.
To manage your saved Scenarios:
- Click the Spotter icon
 in the side panel on the left.
in the side panel on the left. - (Optional) Click the Feature drop-down and select an option to filter your saved Scenarios by feature type: All, Tickets, Knowledge Base, Chat, Call Center, Team Member, or Priority Score.
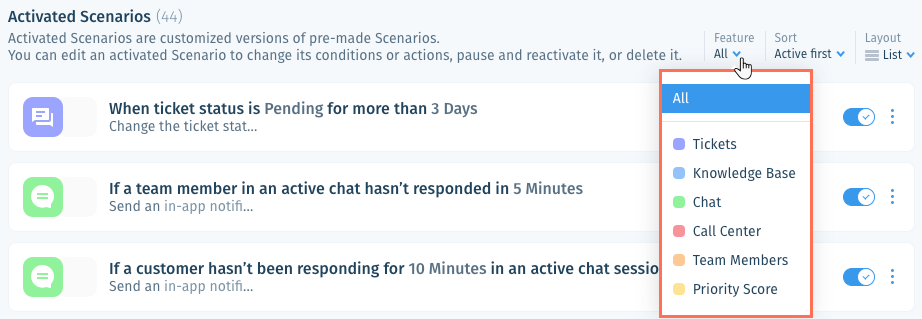
- (Optional) Click the Sort drop-down and choose an option to sort the list:
- Active first: View Scenarios that are active at the top of the list.
- Oldest first: View Scenarios by the order in which you saved them with the oldest at the top.
- Newest first: View Scenarios by the order in which you saved them with the newest at the top.
- Most used first: View Scenarios that have been used the most at the top.
- Feature: Group Scenarios by the feature type.
- (Optional) Click the Layout drop-down to change the page layout and choose an option: List or Tiles.
- Choose what you want to do:
View or Edit the Scenario
Activate/Deactivate
View details about the Scenario's creation or use
Was this article helpful?

 at the top right of the relevant Scenario and select Delete.
at the top right of the relevant Scenario and select Delete.