Wix Answers Help Center
Working with Your Control Room Chat Dashboard
Go to the Chat Dashboard in your Control Room to gain an overview of your current chat handling efficiency. View team member and chat metrics broken down by group or language in the table. Expand the All Chat Metrics panel on the right to view aggregate stats.
Important:
- The Control Room is not yet available in all Wix Answers accounts. Contact us if you would like to add this feature to your account.
- To access the Control Room, you must be an Administrator or have a custom role with Control Room enabled in permissions.
Ticket metric calculations:
Your Control Room Chat Dashboard includes all ticket types (deleted, merged, snoozed, spam) and tickets created/updated by agents, Automatic Actions, or Spotter. Learn how ticket metrics are calculated differently in other areas of Wix Answers.
In this article, learn more about:
Working with your Chat Dashboard
In your Chat Dashboard, choose whether to list team members and chat metrics by group or language. Add a filter to only show certain groups and languages in the table. Hover over the metrics for tooltips explaining the stats.
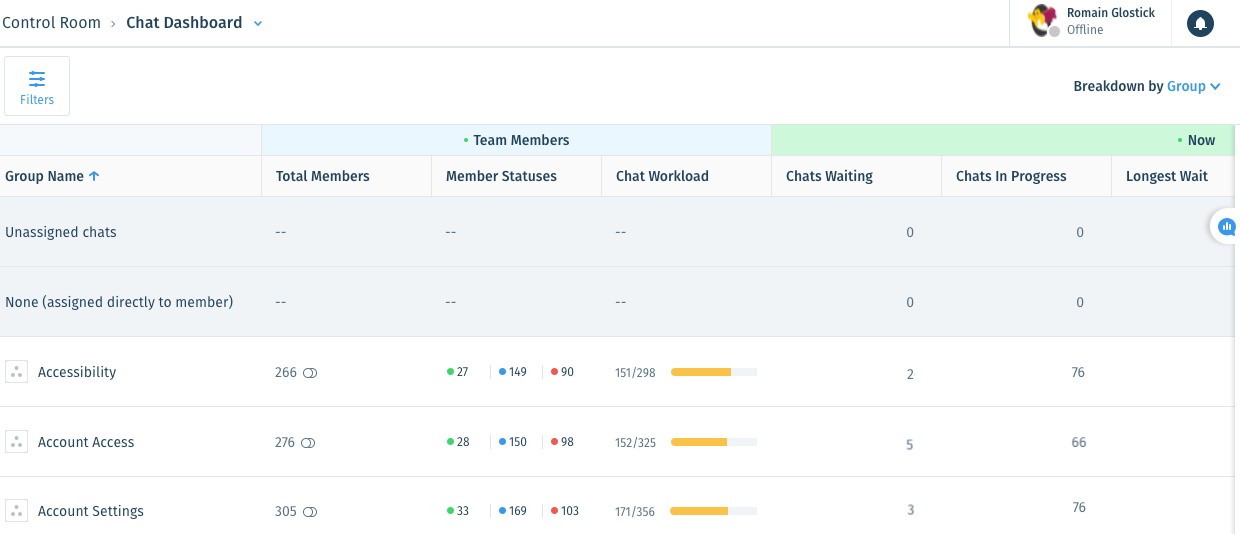
To manage your Chat Dashboard:
- Hover over the Control Room icon
 in the side panel and click Chat Dashboard.
in the side panel and click Chat Dashboard. - Choose what you want to do:
Breakdown data by group or language
Apply language or group filters
View metrics in the table
Edit displayed columns
Tip:
Edit the total groups or languages displayed per page at the bottom next to Groups / Languages per page. Select the relevant page number to view more groups or languages.


Viewing your All Chat Metrics panel
View your real-time All Chat Metrics in the expandable side panel on the right. Under Team Members, view the total members assigned to chat in each status and their aggregate workloads. Compare stats about chats that are currently waiting or in progress in the Now section with another time frame in the Last [X] hours section.
To view your All Chat Metrics panel:
- Hover over the Control Room icon
 in the side panel and click Chat Dashboard.
in the side panel and click Chat Dashboard. - Click the Chat Metrics icon
 on the right.
on the right. - View the following metrics under Team Members:
- Total Members: The total team members assigned to the chat channel.
- Member Statuses: The total team members assigned to the chat channel in each status:
Tip: Click the relevant status indicator to view a list of members in the status. Then select a member to go to their Team Member Overview. Available: Members that are available to handle chats.
Available: Members that are available to handle chats. Active: Members that are active in chats.
Active: Members that are active in chats.  Busy: Members that are in busy statuses and unavailable to take chats.
Busy: Members that are in busy statuses and unavailable to take chats.
- Chat workload: The total chats currently taken by team members out of their maximum workload capacity for the chat channel.
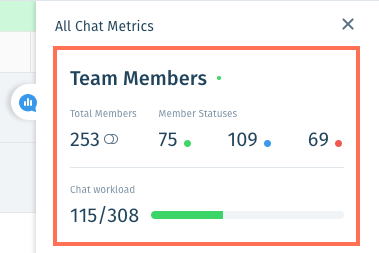
- View the following metrics under Now:
- Waiting: The total chats currently waiting for a response.
- Longest Wait: The wait time of the chat that has been waiting the longest for a response.
- In Last 5 Min.: The total chats handled in the last 5 minutes. This includes new chats, and chats that have changed from Completed to Waiting.
- In Progress: The total active chats in progress.
- Longest Duration: The duration of the chat that has been active for the longest time.
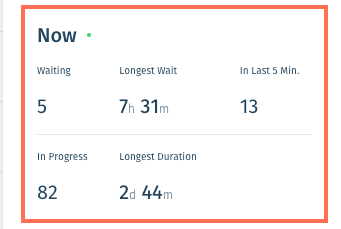
- View the following metrics under Last [X] hours:
Note: Set the time frame of these metrics from the Time frame drop-down at the top left.- Total: The total chats that were active during the selected time frame.
- Completed: The total chats ended during the selected time frame.
Note: If a chat is closed, then reopened and closed again during the selected time frame, it counts as 2 chats completed. - CSAT Score: The percentage of positive responses, out of all customer satisfaction survey responses during the selected time frame. This includes survey responses for chats only.
- Avg. First Response: The average duration between the 1st messages sent by customers and the 1st replies sent by team members.
- Avg. Chat Duration: The average duration between the start and end times of chats.
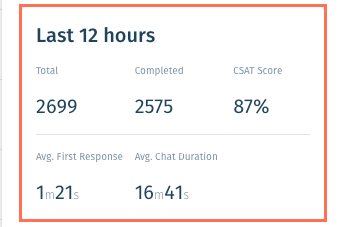
Was this article helpful?

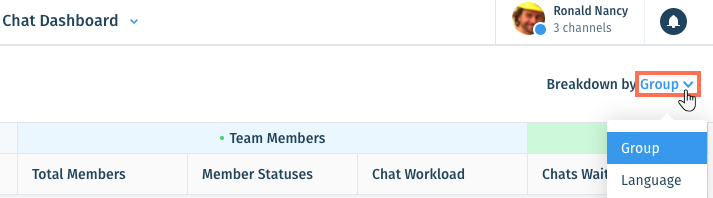
 next to the filter(s) you'd like to apply:
next to the filter(s) you'd like to apply:
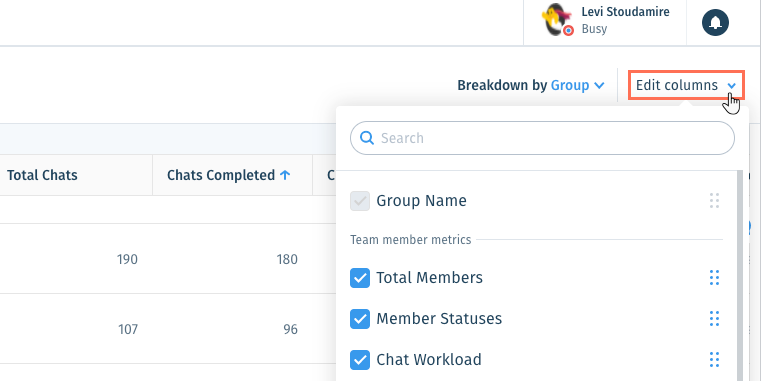
 next to a column and drag it up or down to change the order in which the columns display.
next to a column and drag it up or down to change the order in which the columns display.