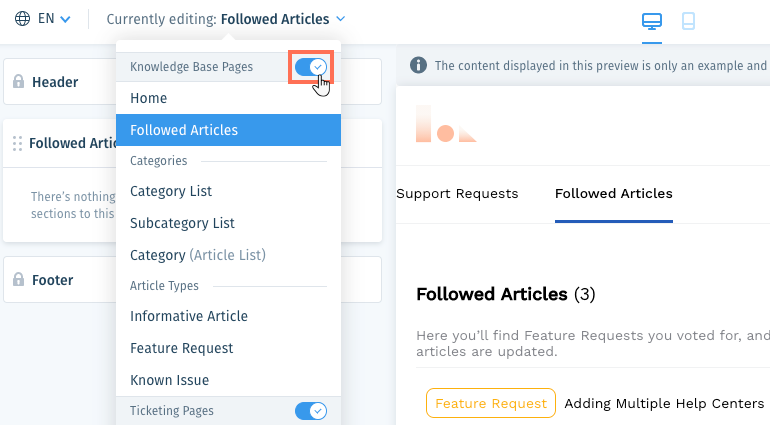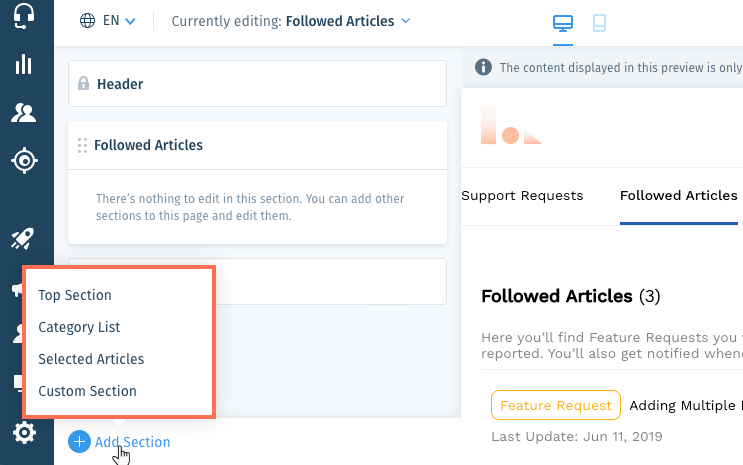Wix Answers Help Center
Customizing Your Help Center's Customer Portal
Important:
The Customer Portal is not yet available in all Wix Answers accounts. Contact us if you would like to add this feature to your account.
Customize the pages users view when they log in to your help center and access their Customer Portal. This includes the Support Request list, the Support Request page, and the Followed Articles page.
To allow users to access the Customer Portal:
- Go to Settings > Support Channels > Help Center and activate Ticketing Pages from the Currently editing drop-down.
- Set your help center's Permission and Login settings for Content is visible to [method] to Everyone or Logged in users only.
Editing the Support Request List
Customers who log in to their Customer Portal can view all their support tickets in the Support Request list. Choose which columns appear in the Support Requests list and the order in which they appear. You can also enable a link customers can click to submit new support requests from above the list.

Show me how
Editing the Support Request Page
After selecting a ticket from the Support Request list, customers view the ticket and its details from the Support Request page. Choose which fields display on this page and the order in which they appear. You can also add custom ticket fields to the Support Request page.
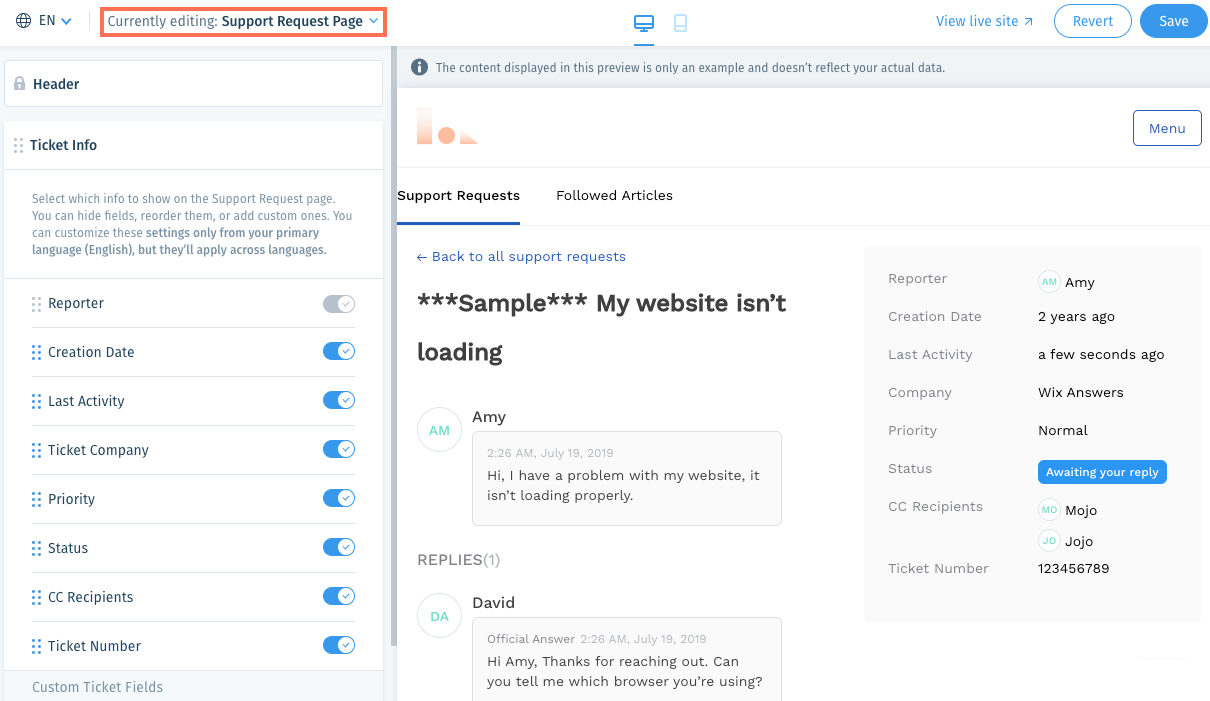
Show me how
Editing the Followed Articles Page
Customers can view articles they're following from the Followed Articles page and unfollow them if needed. You can add sections to the Followed Articles page to customize it, including the Top Section, Category List, Selected Articles, and the Custom Section.
Customers become article followers when:
- They report that they're experiencing a Known Issue. Learn more
- They vote for a Feature Request. Learn more
- Team members link their ticket to a Feature Request or Known Issue. Learn more
Note: Additionally, team members can follow articles from the Team Member toolbar.
Show me how
Note:
To undo changes that you have not saved, click Revert at the top right.
Was this article helpful?


 and select the your account's primary language.
and select the your account's primary language. 
 to enable your Ticketing pages.
to enable your Ticketing pages.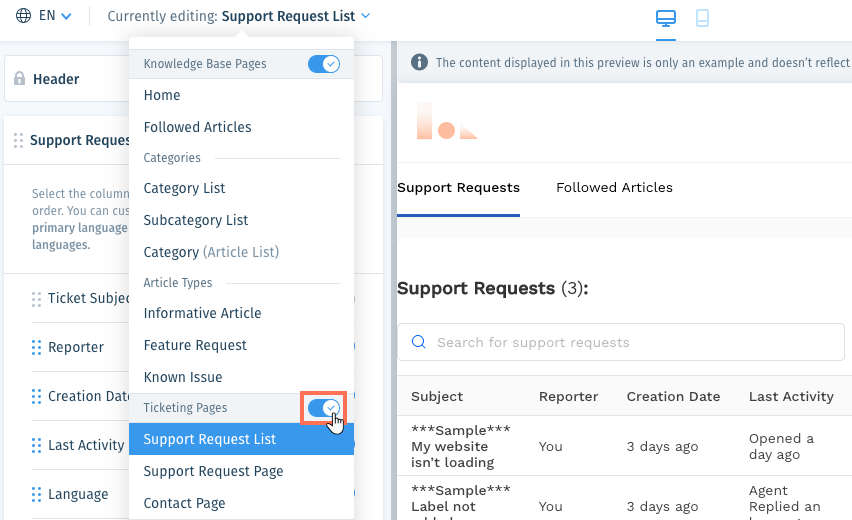
 next to each item you want to show in the list of requests.
next to each item you want to show in the list of requests.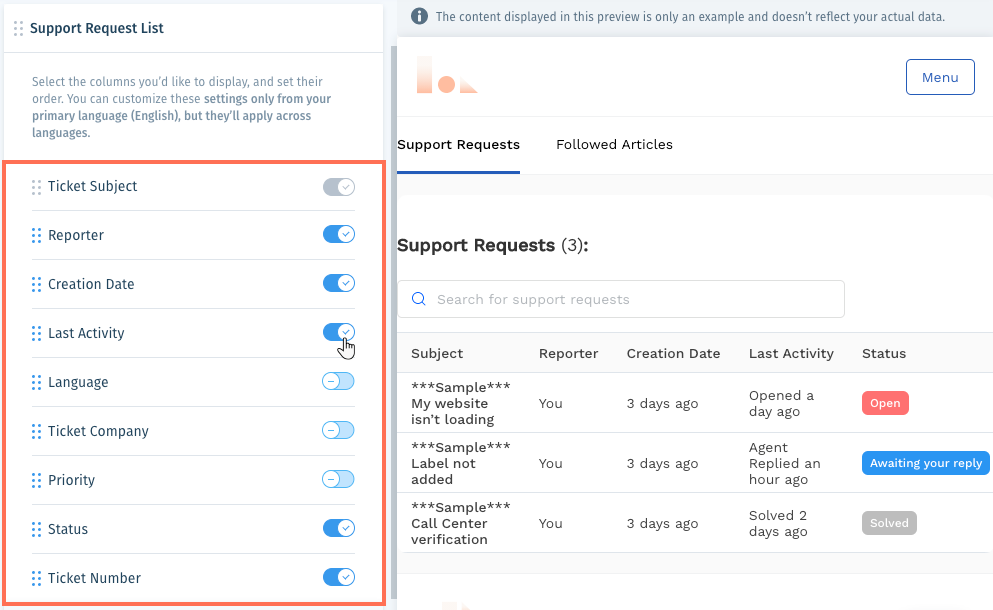
 next to the relevant items and drag them up or down to reorder the columns.
next to the relevant items and drag them up or down to reorder the columns.  to display a link customers can click to submit a new request at the top right of the list.
to display a link customers can click to submit a new request at the top right of the list.
 to enable your Ticketing pages.
to enable your Ticketing pages.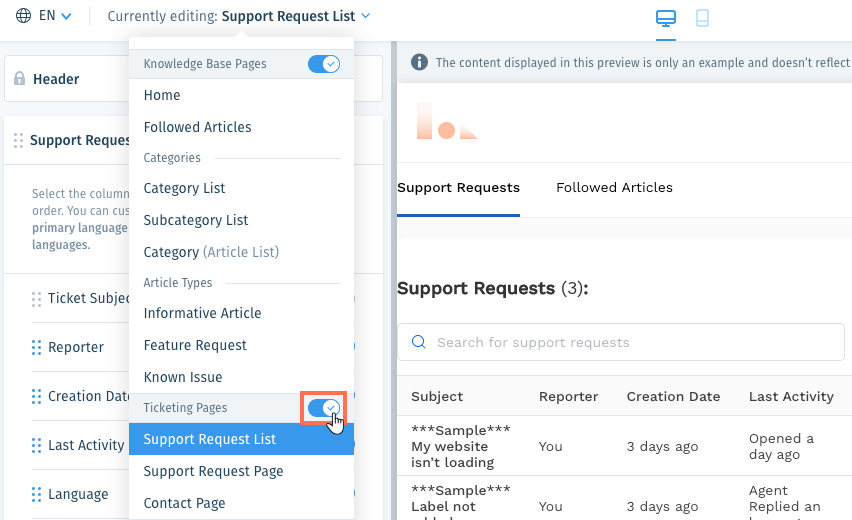

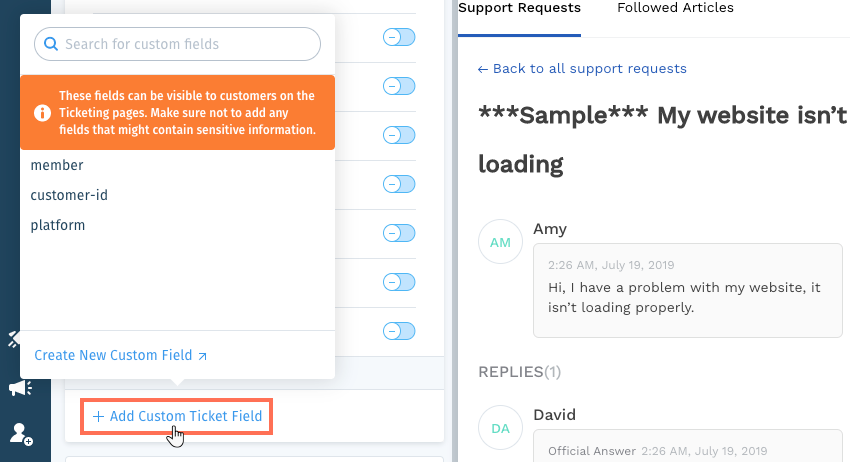
 to enable your help center's Knowledge Base pages.
to enable your help center's Knowledge Base pages.