Wix Answers Help Center
Replying to Live Chats in One Inbox
Reply to chats in real-time using Knowledge Base articles, saved replies, rich text, attachments, and more. When a conversation is over, end the chat to count it as completed in your chat metrics. Once you're done working on the ticket, end or leave the ticket session to return to your ticket list(s).
Tips:
- Use automatic ticket routing to automatically push chat tickets to team members based on their availability, assigned channels, and assigned groups.
- Go to your profile and click Add signature only to email messages if you do not want your signature inserted automatically in chat replies. Learn more
To reply to a Live Chat ticket:
- Go to the relevant chat ticket.
Show me how
2. Review the ticket timeline and customer Info panel for details.
3. Click the Reply field at the bottom of the ticket panel and create your reply.
Show me how
4. (Optional) Click the Reply Settings icon  to manage your reply settings.
to manage your reply settings.
 to manage your reply settings.
to manage your reply settings. 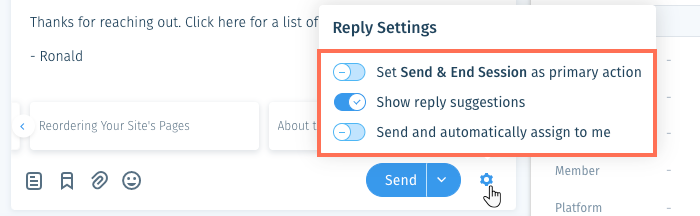
Tell me more
5. Choose your reply action from the Send button.
Show me how
6. THIS FEATURE WILL BE RELEASED IN Q2 2022 (Optional) You can transfer an in-progress chat to a different group.
Show me how
7. End the chat once the conversation is over, if you haven't already ended it with your reply or by transferring the chat.
Show me how
8. Leave or end the active session once you're done working on the chat ticket.
Notes:
- Leaving or ending the session removes the ticket from your screen and takes you back to the ticket list(s). We recommend completing all necessary actions on the ticket before ending the session.
- If a customer replies to a chat that has ended, it appears in the All chats tab under Waiting where any agent can respond.
- If a customer replies to a chat while the chat is not in focus (you are viewing another ticket, or you are viewing another tab or window in your browser), you hear a brief sound notification.
- In the Split Pane layout, if you're the only team member in an active session on a Pending ticket and you select another ticket, a "Done With This Ticket?" message appears. Choose an option:
- No, Keep Session: Keep the session active and remain active in it.
- Yes, End Session: End the session. The ticket becomes inactive and remains in the Pending status.
Was this article helpful?

 in the side panel.
in the side panel. and select a language to show its Views and tickets.
and select a language to show its Views and tickets.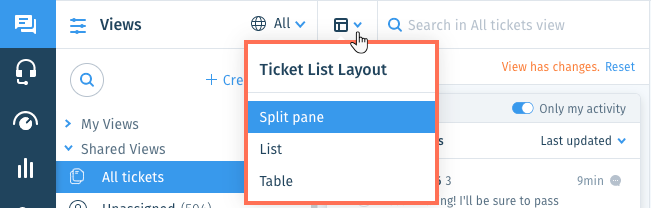
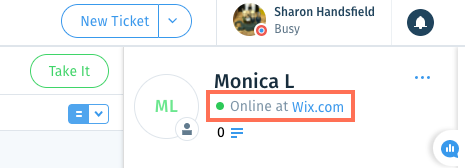
 to make your text bold (or press Ctrl + B).
to make your text bold (or press Ctrl + B). to italicize your text (or press Ctrl + I).
to italicize your text (or press Ctrl + I). to hyperlink your text (or press Ctrl + K). Paste the URL of the link or search for an article and select it, then click Insert Link.
to hyperlink your text (or press Ctrl + K). Paste the URL of the link or search for an article and select it, then click Insert Link. to format as a bulleted list.
to format as a bulleted list.  to format as a numbered list.
to format as a numbered list. to use articles.
to use articles.  to insert a saved reply.
to insert a saved reply.  , then select a file from your computer and click Open.
, then select a file from your computer and click Open.  and select an emoji.
and select an emoji.  to add or remove your signature.
to add or remove your signature.
 at the top right of the Reply field to collapse it if you need to view more of the ticket timeline. Click the icon again to maximize the Reply field.
at the top right of the Reply field to collapse it if you need to view more of the ticket timeline. Click the icon again to maximize the Reply field.  next to each setting you want to enable:
next to each setting you want to enable: .
.  on the right, and select Edit text.
on the right, and select Edit text. 2. Click the transfer button
2. Click the transfer button  .
. 4. The chat is not yet transferred. Click one of the following:
4. The chat is not yet transferred. Click one of the following: and select Transfer as Email. This ends the chat, ends the tickets sessions for all team members currently in session for this chat, and assigns the ticket as an email ticket to the selected group.
and select Transfer as Email. This ends the chat, ends the tickets sessions for all team members currently in session for this chat, and assigns the ticket as an email ticket to the selected group.